Kami akan memberikan 13 tips cara menggunakan Excel dengan cepat yang akan membantu Anda menghemat waktu dan upaya dalam mengelola data serta meningkatkan produktivitas Anda dalam bekerja. Yuk simak!
Pentingnya belajar cara menggunakan Excel

Menguasai Excel dengan cepat dapat memberikan banyak keuntungan bagi pekerja maupun pelajar. Berikut adalah beberapa alasan mengapa penting untuk mengetahui tips cara belajar menggunakan Excel dengan cepat:
- Meningkatkan efisiensi kerja:
Dengan menguasai Excel, Anda dapat memproses data dengan lebih cepat dan akurat, sehingga dapat meningkatkan efisiensi kerja. - Membantu pengambilan keputusan:
Excel membantu dalam analisis data dan membuat laporan yang terstruktur, sehingga memudahkan dalam pengambilan keputusan bisnis yang lebih baik dan terinformasi. - Menjadi keterampilan yang dibutuhkan di dunia bisnis:
Kemampuan Excel menjadi syarat utama dalam banyak lowongan pekerjaan, sehingga mampu menguasai Excel secara cepat akan menjadi nilai tambah yang besar dalam karir Anda. - Mempermudah tugas administrasi:
Excel dapat digunakan untuk membuat daftar, jadwal, atau laporan keuangan yang kompleks secara mudah dan teratur. - Meningkatkan kredibilitas:
Dalam bidang akademik atau bisnis, kemampuan Excel yang kuat dapat meningkatkan kredibilitas Anda dan membuat Anda lebih dipercaya dalam melakukan tugas-tugas tertentu.
Dalam dunia yang semakin kompetitif ini, kemampuan Excel yang kuat sangat diperlukan. Oleh karena itu, mengetahui tips cara belajar menggunakan Excel dengan cepat sangatlah penting untuk meningkatkan keterampilan dan karir Anda.
Yuk Kita Bahas
Tips Cara Menggunakan Excel Pertama: Kenali Fungsi dan Fitur yang Ada
Sebagai aplikasi spreadsheet paling populer, Excel menyediakan beragam fungsi dan fitur untuk mengelola data serta memproses informasi. Namun, sebelum dapat memanfaatkan semua fitur tersebut, penting bagi pengguna untuk mengenal antarmuka Excel terlebih dahulu.
Bagaimana cara mengakses antarmuka Excel
Excel merupakan salah satu program aplikasi yang paling sering digunakan di berbagai bidang, baik itu di dunia bisnis, akademik, maupun personal. Antarmuka Excel yang mudah digunakan dan fleksibel membuatnya menjadi salah satu program aplikasi yang sangat populer. Namun, bagi pemula, mengakses antarmuka Excel bisa menjadi hal yang cukup membingungkan. Berikut ini adalah panduan lengkap cara mengakses antarmuka Excel untuk pemula.
- Buka Program Excel
Langkah pertama untuk mengakses antarmuka Excel adalah dengan membuka program Excel. Anda dapat membuka program Excel dengan dua cara, yaitu dengan mengklik ikon Excel pada desktop atau dengan menggunakan menu Start pada Windows. - Pahami Antarmuka Excel
Setelah berhasil membuka program Excel, langkah berikutnya adalah memahami antarmuka Excel. Antarmuka Excel terdiri dari beberapa komponen utama seperti menu bar, ribbon, formula bar, dan worksheet. - Gunakan Ribbon
Ribbon adalah fitur antarmuka Excel yang paling sering digunakan. Ribbon terdiri dari beberapa tab yang memiliki grup perintah yang terkait. Anda dapat mengakses ribbon dengan mengklik tab yang sesuai dengan perintah yang ingin Anda gunakan. - Gunakan Formula Bar
Formula bar adalah fitur yang digunakan untuk menampilkan formula atau rumus dari sebuah sel yang dipilih pada worksheet. Anda dapat menggunakan formula bar untuk memasukkan data atau rumus pada sel yang sedang dipilih. - Gunakan Worksheet
Worksheet adalah area kerja pada Excel yang terdiri dari beberapa kolom dan baris. Anda dapat memasukkan data atau rumus pada worksheet dan melakukan berbagai macam operasi seperti pengurutan, pengelompokkan, dan pengeditan data.
Saat pertama kali membuka Excel, Anda akan melihat tampilan antarmuka yang terdiri dari menu, toolbar, dan ribbon. Menu terletak di bagian atas layar dan berisi opsi-opsi seperti File, Home, Insert, Page Layout, dan sebagainya.
Toolbar terletak di bawah menu dan berisi tombol-tombol pintasan yang sering digunakan seperti Save, Print, dan Cut. Ribbon terletak di antara menu dan toolbar dan berisi tab-tab seperti Home, Insert, Formulas, Data, dan sebagainya.
Tab-tab pada ribbon Excel terbagi menjadi beberapa grup fungsi atau fitur. Contohnya, tab Home terdiri dari fungsi-fungsi yang sering digunakan seperti clipboard, font, alignment, dan numbering. Tab Insert terdiri dari fungsi-fungsi untuk memasukkan objek-objek seperti tabel, grafik, dan gambar ke dalam worksheet.
Selain itu, Excel juga memiliki beberapa elemen penting lainnya seperti worksheet, cell, dan formula bar. Worksheet adalah tempat di mana pengguna dapat memasukkan dan mengelola data. Cell merupakan unit terkecil pada worksheet dan setiap cell memiliki alamat unik berupa koordinat baris dan kolom. Formula bar digunakan untuk menampilkan rumus atau teks yang sedang ditulis di dalam cell.
Dalam antarmuka Excel, pengguna juga dapat menemukan berbagai opsi dan fitur untuk membantu memproses data secara efektif dan efisien. Contohnya, pengguna dapat menggunakan shortcut keyboard atau mouse untuk mengakses fungsi dan fitur yang sering digunakan dengan cepat.
Dengan mengenal antarmuka Excel dengan baik, pengguna dapat memaksimalkan potensi aplikasi ini dan memproses data dengan lebih efektif. Jika Anda baru saja memulai menggunakan Excel, penting untuk menghabiskan waktu untuk mempelajari semua fitur dan fungsi yang tersedia agar dapat memanfaatkannya secara optimal.
Mengenal Menu, Toolbar, dan Ribbon di Excel
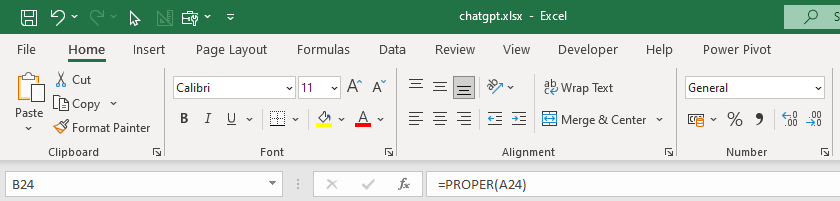
Antarmuka Excel terdiri dari beberapa elemen penting seperti menu, toolbar, dan ribbon. Setiap elemen memiliki fungsi dan fitur yang berbeda untuk membantu pengguna mengakses semua opsi dan fitur yang ada di Excel.
- Menu
Menu pada Excel terletak di bagian atas layar dan menyediakan akses ke semua opsi dan fitur yang tersedia di aplikasi ini. Beberapa menu utama yang terdapat di Excel antara lain File, Home, Insert, Page Layout, Formulas, Data, Review, dan View. Di setiap menu tersebut, pengguna dapat menemukan opsi-opsi tambahan untuk mengatur dan memanipulasi data. - Toolbar
Toolbar terletak di bawah menu dan berisi tombol-tombol pintasan yang sering digunakan oleh pengguna. Toolbar pada Excel biasanya terdiri dari tombol Save, Print, Cut, Copy, Paste, dan sebagainya. Tombol-tombol ini dapat membantu pengguna dalam mengakses fungsi-fungsi dasar dari Excel dengan cepat dan mudah. - Ribbon
Ribbon adalah elemen antarmuka Excel yang terletak antara menu dan toolbar. Ribbon terbagi menjadi beberapa tab yang masing-masing berisi grup-grup fungsi atau fitur. Contohnya, tab Home pada ribbon terdiri dari fungsi-fungsi seperti clipboard, font, alignment, dan numbering. Tab Insert terdiri dari fungsi-fungsi untuk memasukkan objek-objek seperti tabel, grafik, dan gambar ke dalam worksheet.
Setiap tab pada ribbon terbagi menjadi beberapa grup fungsi atau fitur yang masing-masing memiliki ikon atau tombol yang dapat diakses oleh pengguna. Pengguna dapat menavigasi antara tab-tab pada ribbon dengan mengklik tab yang sesuai atau dengan menggunakan shortcut keyboard.
Dalam Excel, pengguna dapat menyesuaikan tampilan antarmuka dengan memilih opsi Customize Ribbon atau Quick Access Toolbar. Opsi ini memungkinkan pengguna untuk menambahkan fungsi-fungsi atau fitur-fitur lain ke dalam toolbar atau ribbon agar dapat diakses dengan lebih mudah.
Mengenal Fungsi Worksheet di Excel
Worksheet atau lembar kerja adalah elemen penting pada antarmuka Excel. Worksheet terdiri dari banyak cell yang masing-masing memiliki koordinat unik berupa baris dan kolom. Di dalam worksheet, pengguna dapat memasukkan data, formula, dan mengelola informasi dengan berbagai cara. Berikut ini adalah beberapa fungsi worksheet yang sering digunakan di Excel:
- Mengisi Data
Fungsi utama dari worksheet adalah untuk mengelola data. Pengguna dapat memasukkan teks, angka, tanggal, dan jenis data lainnya ke dalam cell di worksheet. Untuk memasukkan data, klik cell yang ingin diisi dan ketikkan data yang sesuai di dalamnya. Setelah itu, tekan tombol Enter untuk menyimpan data. - Menyimpan
Setelah mengisi data, pengguna dapat menyimpan worksheet untuk menghindari kehilangan data atau kerusakan file. Untuk menyimpan dokumen, pengguna dapat memilih opsi Save atau Save As pada menu File. Pengguna juga dapat menyesuaikan lokasi penyimpanan dan format file yang diinginkan. - Menyalin
Pengguna dapat menyalin isi cell dengan menekan tombol Copy dan Paste pada toolbar atau menggunakan shortcut keyboard. Dengan menyalin data, pengguna dapat menghindari kesalahan ketik dan menghemat waktu. - Memblokir Sel
Memblokir sel berarti mengunci satu atau beberapa cell agar tidak dapat diubah oleh pengguna. Ada dua cara untuk memblokir sel di Excel: melalui menu Protection atau melalui Ribbon. Memblock sel berguna untuk melindungi data sensitif dan mencegah kerusakan data. - Formatting
Excel juga menyediakan berbagai opsi formatting untuk mengubah tampilan cell, seperti mengatur aligment, mengganti warna, dan menambahkan garis tepi. Formatting bisa membantu membuat worksheet lebih mudah dibaca dan memudahkan pengguna dalam memproses informasi. - Fungsi Matematika
Excel memiliki banyak formula atau fungsi matematika yang dapat digunakan untuk melakukan perhitungan di worksheet. Contohnya, SUM untuk menjumlahkan sel tertentu, AVERAGE untuk mencari rata-rata, MAX dan MIN untuk mencari nilai maksimum dan minimum, dan sebagainya.
Dengan mengenal fungsi-fungsi worksheet di Excel, pengguna dapat memaksimalkan potensi aplikasi ini dan memproses data dengan lebih efisien dan efektif.
Pelajari Rumus dan Fungsi Excel yang Dasar
Excel memiliki banyak formula atau fungsi yang berguna untuk melakukan perhitungan dan analisis data. Dalam bagian ini, akan dijelaskan beberapa rumus dan fungsi dasar di Excel, yaitu:
- SUM
SUM adalah fungsi yang digunakan untuk menjumlahkan angka dalam sel atau rentang sel tertentu. Contohnya: =SUM(A1:A5) akan menjumlahkan nilai dari cell A1 hingga A5. - AVERAGE
AVERAGE adalah fungsi yang digunakan untuk mencari rata-rata dari angka dalam sel atau rentang sel tertentu. Contohnya: =AVERAGE(A1:A5) akan mencari rata-rata dari nilai di cell A1 hingga A5. - COUNT
COUNT adalah fungsi yang digunakan untuk menghitung jumlah sel yang berisi nilai numerik dalam rentang sel tertentu. Contohnya: =COUNT(A1:A5) akan menghitung berapa banyak cell dengan nilai numerik di antara cell A1 hingga A5. - MAX
MAX adalah fungsi yang digunakan untuk mencari nilai maksimum dalam rentang sel tertentu. Contohnya: =MAX(A1:A5) akan mencari nilai maksimum dari cell A1 hingga A5. - MIN
MIN adalah fungsi yang digunakan untuk mencari nilai minimum dalam rentang sel tertentu. Contohnya: =MIN(A1:A5) akan mencari nilai minimum dari cell A1 hingga A5.
Rumus dan fungsi dalam Excel sangatlah penting karena dapat membantu pengguna dalam memproses data secara cepat dan akurat. Selain itu, Excel menyediakan banyak fungsi matematika dan statistik lainnya, seperti IF, VLOOKUP, HLOOKUP, dan sebagainya. Dengan menguasai rumus dan fungsi di Excel, pengguna dapat mengefektifkan waktu dan bekerja lebih efisien.
20 Shortcut Penting di Excel untuk Meningkatkan Efisiensi Kerja
Di bawah ini adalah 20 shortcut penting di Excel yang dapat meningkatkan efisiensi kerja dalam pengolahan data:
- Ctrl + C: Menyalin data yang dipilih.
- Ctrl + V: Menempel data yang telah disalin atau dipotong.
- Ctrl + X: Memotong data yang dipilih.
- Ctrl + Z: Mengembalikan perubahan terakhir.
- Ctrl + Y: Mengulang kembali perubahan terakhir.
- Ctrl + S: Menyimpan dokumen baru atau yang sudah ada.
- Ctrl + A: Memilih seluruh isi worksheet.
- Ctrl + B: Menebalkan tulisan pada sel yang dipilih.
- Ctrl + I: Miringkan tulisan pada sel yang dipilih.
- Ctrl + U: Memberi garis bawah pada tulisan pada sel yang dipilih.
- F2: Mengedit sel yang dipilih.
- F4: Mengulang perintah terakhir, seperti menambahkan dollar sign ($) pada formula.
- F11: Membuat chart dari data yang dipilih.
- Ctrl + F: Mencari teks atau angka di seluruh workbook.
- Alt + Enter: Memindahkan kursor ke baris baru pada cell yang sama.
- Ctrl + Shift + &: Memberi border pada cel yang dipilih.
- Ctrl + Shift + ~: Mengubah format sel menjadi format angka default.
- Ctrl + Shift + #: Format sel menjadi format tanggal.
- Ctrl + ; : Memasukkan tanggal saat ini ke dalam sel.
- Ctrl + `: Mengaktifkan mode tampilan rumus.
Dengan menguasai shortcut di Excel, pengguna dapat bekerja lebih efisien dan meningkatkan produktivitas dalam pengolahan data. Shortcut ini dapat mempercepat proses kerja dan membantu pengguna menghemat waktu serta tenaga.
Pengertian dan Penggunaan Format Cell di Excel
Format sel atau format cell adalah cara untuk mengubah tampilan data pada worksheet di Excel. Setiap cell pada worksheet memiliki jenis data tertentu, seperti angka, teks, tanggal, atau waktu. Oleh karena itu, setiap jenis data membutuhkan format yang berbeda. Di bawah ini adalah beberapa format cell yang sering digunakan di Excel:
- Number Format number digunakan untuk menampilkan angka atau bilangan dalam bentuk standar. Contohnya: “0” untuk menampilkan angka 1234, “0.00” untuk menampilkan angka dengan desimal hingga dua digit, dan sebagainya.
- Currency Format currency digunakan untuk menampilkan angka atau bilangan dalam bentuk mata uang. Pada umumnya, format ini menggunakan tanda dollar ($) sebagai simbol. Contohnya: “$0.00” untuk menampilkan angka dengan desimal hingga dua digit dengan simbol dollar.
- Date Format date digunakan untuk menampilkan tanggal dalam format yang bervariasi, tergantung dari negara dan bahasa pengguna. Contohnya: “dd/mm/yyyy” untuk menampilkan tanggal dalam format hari-bulan-tahun, dan “mm/dd/yyyy” untuk menampilkan dalam format bulan-hari-tahun.
- Time Format time digunakan untuk menampilkan waktu dalam format jam, menit, dan detik. Contohnya: “hh:mm:ss AM/PM” untuk menampilkan waktu dalam format 12-jam, dan “hh:mm:ss” untuk menampilkan dalam format 24-jam.
- Text Format text digunakan untuk menampilkan teks dalam cell. Pada dasarnya, format ini tidak memberikan format khusus pada cell. Hal ini memungkinkan pengguna untuk menampilkan teks apa pun dalam bentuk yang diinginkan.
Format cell sangat penting dalam Excel karena dapat membantu pengguna dalam memproses informasi dengan lebih mudah dan cepat. Format cell juga dapat meningkatkan kualitas presentasi dokumen serta membuat dokumen lebih mudah dibaca oleh pemirsa. Oleh karena itu, pengguna perlu menguasai format cell yang tepat untuk jenis data yang akan ditampilkan pada worksheet.
Cara Membuat Grafik dan Diagram di Excel untuk Memvisualisasikan Data
Grafik atau diagram sangat berguna dalam memvisualisasikan data pada Excel. Dengan membuat grafik atau diagram, pengguna dapat dengan mudah melihat pola atau tren dari data yang disajikan dan mengambil keputusan berdasarkan temuan tersebut. Berikut adalah beberapa langkah untuk membuat grafik atau diagram di Excel:
- Persiapkan Data
Langkah pertama dalam membuat grafik atau diagram adalah mempersiapkan data pada worksheet. Pastikan bahwa data terorganisir dengan baik dan sesuai untuk jenis grafik atau diagram yang ingin dibuat. - Pilih Data
Setelah itu, pilih data yang ingin ditampilkan pada grafik atau diagram. Jika data terorganisir dalam tabel, pengguna dapat memilih seluruh tabel atau bagian dari tabel yang ingin ditampilkan. - Buat Grafik atau Diagram
Untuk membuat grafik atau diagram, klik tab Insert pada ribbon dan pilih jenis grafik atau diagram yang diinginkan dari menu grafik. Ada banyak jenis grafik dan diagram yang tersedia di Excel, termasuk grafik garis, grafik batang, grafik pie, dan sebagainya. - Sesuaikan Grafik atau Diagram
Setelah memilih jenis grafik atau diagram, pengguna dapat menyesuaikan tampilan, warna, dan style grafik atau diagram sesuai dengan kebutuhan. Pengguna juga dapat menambahkan label, judul, dan informasi lainnya untuk meningkatkan kualitas presentasi grafik atau diagram. - Simpan Grafik atau Diagram
Setelah grafik atau diagram selesai dibuat, pengguna dapat menyimpannya dalam dokumen yang sama atau dalam file terpisah. Untuk menyimpan grafik atau diagram, klik kanan pada grafik atau diagram dan pilih opsi Save as Picture.
Dalam membuat grafik atau diagram di Excel, pengguna perlu memperhatikan jenis data yang ingin ditampilkan dan jenis grafik atau diagram yang paling sesuai untuk data tersebut. Selain itu, pengguna juga perlu memperhatikan tampilan dan label yang diberikan pada grafik atau diagram sehingga dapat membantu pemirsa dalam memahami informasi yang disajikan secara visual. Dengan menguasai cara membuat grafik atau diagram di Excel, pengguna dapat memproses data dengan lebih efektif dan efisien.
Berikut adalah contoh data penjualan sebuah perusahaan otomotif:
| Bulan | Penjualan Mobil | Penjualan Motor |
|---|---|---|
| Jan | 200 | 400 |
| Feb | 250 | 500 |
| Mar | 300 | 600 |
| Apr | 350 | 700 |
| Mei | 400 | 800 |
| Jun | 450 | 900 |
Untuk membuat grafik dan diagram di Excel menggunakan data penjualan tersebut, ikuti langkah-langkah berikut:
- Buka Microsoft Excel dan masukkan data penjualan pada lembar kerja Excel.
- Pilih seluruh data penjualan.
- Klik tab “Insert” pada ribbon menu dan pilih jenis grafik yang ingin dibuat, misalnya grafik kolom atau bar chart.
- Setelah itu, pilih sub-jenis grafik yang diinginkan. Misalnya, kita akan membuat grafik kolom grup untuk menampilkan penjualan mobil dan motor secara bersamaan.
- Setelah grafik kolom grup muncul, kita dapat memformat tampilan grafik dengan cara mengklik area grafik dan memilih opsi “Format Chart Area” pada tab “Format”.
- Selanjutnya, kita dapat menambahkan judul dan label pada sumbu grafik dengan cara mengklik area grafik dan memilih opsi “Add Chart Element” pada tab “Design”.
- Terakhir, kita dapat menyimpan grafik dan diagram yang telah dibuat dengan cara mengklik opsi “Save As” pada tab “File”.
Filter
Pengertian dan Penggunaan Filter di Excel untuk Menyaring Data
Filter adalah salah satu fitur yang penting dalam Excel yang berfungsi untuk menyaring data pada tabel atau worksheet. Dengan menggunakan filter, pengguna dapat memfilter data menurut kriteria tertentu dengan cara menyembunyikan data yang tidak sesuai dengan kriteria tersebut. Berikut adalah beberapa langkah untuk menggunakan filter di Excel:
- Persiapkan Data Langkah pertama dalam menggunakan filter adalah mempersiapkan data pada worksheet. Pastikan bahwa data terorganisir dengan baik dan siap di-filter.
- Pilih Seluruh Data Pilih seluruh data pada tabel atau worksheet.
- Aktifkan Filter Klik tab Data pada ribbon dan pilih opsi Filter. Ini akan menampilkan panah kecil pada setiap header kolom.
- Pilih Kriteria Filter Klik panah filter pada header kolom yang ingin di-filter dan pilih kriteria filter yang diinginkan. Ada beberapa jenis kriteria filter, seperti “equals to”, “does not equal to”, “contains”, “not contain”, dan sebagainya.
- Terapkan Filter Setelah memilih kriteria filter, klik OK untuk menerapkan filter pada data. Data yang tidak sesuai dengan kriteria filter akan disembunyikan dari tampilan worksheet.
- Hapus Filter Jika pengguna ingin menghapus filter, klik header kolom yang telah difilter dan pilih opsi Clear Filter.
Contoh Penggunaan Filter
Berikut adalah contoh data penjualan yang terdiri dari tanggal, nama sales, jumlah item terjual, total terjual:
| Tanggal | Nama Sales | Jumlah Item Terjual | Total Terjual |
|---|---|---|---|
| 01/01/2022 | John | 10 | 1000 |
| 02/01/2022 | John | 12 | 1200 |
| 03/01/2022 | John | 15 | 1500 |
| 01/01/2022 | Jane | 8 | 800 |
| 02/01/2022 | Jane | 10 | 1000 |
| 03/01/2022 | Jane | 13 | 1300 |
Penggunaan filter di Excel sangat berguna untuk menyaring data dan mencari informasi yang dibutuhkan dengan cepat. Berikut adalah langkah-langkah menggunakan filter di Excel:
- Pilih seluruh data penjualan.
- Klik tab “Data” pada ribbon menu dan pilih opsi “Filter” pada grup “Sort & Filter”.
- Kotak filter akan muncul pada setiap kolom. Klik pada panah dropdown di kotak filter pada kolom yang ingin disaring.
- Pilih nilai yang ingin disaring dari kotak dropdown atau gunakan fitur pencarian untuk mencari nilai tertentu.
- Filter akan memperlihatkan hanya data yang sesuai dengan kriteria yang dipilih.
- Untuk menghapus filter, klik kembali pada opsi “Filter” pada grup “Sort & Filter”.
Misalnya, kita ingin mencari total terjual oleh John, kita dapat menggunakan filter pada kolom “Nama Sales” dan memilih “John”. Setelah itu, kita dapat melihat data yang hanya mencantumkan penjualan yang dilakukan oleh John. Selanjutnya, kita dapat menemukan total terjual oleh John dengan melihat kolom “Total Terjual”. Filter sangat membantu untuk menyaring data dan mencari informasi yang dibutuhkan dengan cepat dan mudah.
Dengan menggunakan filter di Excel, pengguna dapat dengan mudah mencari informasi yang dibutuhkan dan menemukan pola atau tren dalam data. Filter juga sangat berguna dalam menggali informasi dari data yang besar dan kompleks. Oleh karena itu, pengguna perlu menguasai cara menggunakan filter di Excel agar dapat memproses data dengan lebih efektif dan efisien.
Tabel Pivot di
Cara Membuat Tabel Pivot di Excel untuk Analisis Data
Tabel pivot adalah salah satu fitur penting di Excel yang digunakan untuk menganalisis data dengan cepat dan mudah. Dengan tabel pivot, pengguna dapat mengubah data mentah menjadi ringkasan visual yang memudahkan untuk dipahami dan dianalisis. Berikut adalah beberapa langkah untuk membuat tabel pivot di Excel:
- Persiapkan Data Langkah pertama dalam membuat tabel pivot adalah mempersiapkan data pada worksheet. Pastikan bahwa data terorganisir dengan baik dan sesuai untuk analisis.
- Pilih Seluruh Data Pilih seluruh data pada tabel atau worksheet.
- Aktifkan Tabel Pivot Klik tab Insert pada ribbon dan pilih opsi Pivot Table. Ini akan membuka jendela Create PivotTable.
- Tentukan Sumber Data dan Lokasi Di jendela Create PivotTable, pastikan bahwa sumber data dan lokasi pivot table sudah benar. Jika perlu, ubah sumber data atau lokasi pivot table sesuai dengan kebutuhan.
- Tambahkan Field Tambahkan field atau kolom yang ingin dianalisis ke daftar Row Fields, Column Fields, atau Values Fields di jendela Create PivotTable.
- Sesuaikan Tampilan Tabel Pivot Sesuaikan tampilan tabel pivot, seperti menambahkan judul, mengatur format angka, dan sebagainya, sesuai dengan kebutuhan.
- Analisis Data Setelah membuat tabel pivot, pengguna dapat menganalisis data dengan cepat dan mudah. Misalnya, pengguna dapat menghitung total penjualan berdasarkan wilayah, tahun, atau produk, atau melihat tren penjualan dari waktu ke waktu.
Langkah-langkah untuk membuat tabel pivot di Excel
Baik, berikut adalah langkah-langkah untuk membuat tabel pivot di Excel menggunakan data penjualan yang sudah diberikan sebelumnya:
- Pilih seluruh data penjualan.
- Klik tab “Insert” pada ribbon menu dan pilih opsi “PivotTable” pada grup “Tables”.
- Pilih opsi “New Worksheet” atau “Existing Worksheet” untuk menempatkan tabel pivot di worksheet yang baru atau di worksheet yang sudah ada.
- Setelah itu, pilih kolom yang ingin dianalisis dalam tabel pivot. Misalnya, kita ingin menganalisis total terjual berdasarkan nama sales dan tanggal, maka kita harus memilih kolom “Nama Sales” dan “Tanggal”.
- Seret kolom yang telah dipilih ke dalam area “Rows” dan “Values” di bawah kotak dialog “PivotTable Fields”. Letakkan kolom “Nama Sales” di area “Rows” dan kolom “Total Terjual” di area “Values”.
- Setelah itu, kita dapat mengatur nilai “Values” dengan cara mengklik pada nilai “Values” dan memilih opsi “Value Field Settings”. Di sana, kita dapat memilih fungsi penghitungan yang diinginkan, misalnya “Sum”, “Count”, “Average”, dll.
- Selanjutnya, kita dapat menambahkan filter untuk mempersempit analisis dengan cara mengklik pada kotak dialog “PivotTable Fields” dan menyeret kolom yang diinginkan ke area “Filters”.
- Terakhir, kita dapat memformat tampilan tabel pivot dengan cara mengklik pada opsi “Design” pada tab “PivotTable Tools”.
Setelah tabel pivot selesai dibuat, kita dapat melakukan analisis data dengan lebih mudah dan efisien. Misalnya, kita dapat melihat total terjual berdasarkan nama sales dan tanggal dengan lebih jelas. Selain itu, kita dapat mempersempit analisis dengan menggunakan filter dan mengubah tampilan tabel pivot sesuai kebutuhan. Tabel pivot sangat berguna untuk menganalisis data dengan efektif dan efisien di Excel.
Dalam membuat tabel pivot di Excel, pengguna perlu memperhatikan data yang ingin dianalisis dan field atau kolom yang paling sesuai untuk analisis tersebut.
Selain itu, pengguna juga perlu memperhatikan tampilan tabel pivot untuk meningkatkan kualitas presentasi dokumen serta membuat dokumen lebih mudah dibaca oleh pemirsa. Dengan menguasai cara membuat tabel pivot di Excel, pengguna dapat memproses data dengan lebih efektif dan efisien.
Latihan sederhana untuk memperkuat pemahaman tentang Excel
Berikut adalah beberapa latihan sederhana yang bisa dilakukan untuk membantu memperkuat pemahaman tentang Excel:
Membuat Tabel Penjualan
Buatlah tabel penjualan sederhana yang terdiri dari kolom tanggal, nama produk, harga satuan, jumlah terjual, dan total pendapatan. Kemudian hitung total pendapatan bulanan dan tahunan dengan menggunakan formula SUM
Berikut adalah contoh tabel penjualan sederhana yang terdiri dari kolom tanggal, nama produk, harga satuan, jumlah terjual, dan total pendapatan:
| Tanggal | Nama Produk | Harga Satuan | Jumlah Terjual | Total Pendapatan |
|---|---|---|---|---|
| 01/01/2022 | Produk A | 10000 | 5 | 50000 |
| 02/01/2022 | Produk B | 15000 | 7 | 105000 |
| 03/01/2022 | Produk C | 20000 | 3 | 60000 |
| 04/01/2022 | Produk A | 10000 | 10 | 100000 |
| 05/01/2022 | Produk B | 15000 | 4 | 60000 |
| 06/01/2022 | Produk C | 20000 | 8 | 160000 |
Untuk menghitung total pendapatan bulanan dan tahunan, kita dapat menggunakan formula SUM. Berikut adalah langkah-langkahnya:
- Untuk menghitung total pendapatan bulanan, kita dapat menambahkan kolom baru dengan judul “Total Pendapatan Bulanan” pada kolom F.
- Di sel F2, ketikkan formula:
=SUM(E2:E7). Ini akan menjumlahkan total pendapatan untuk semua baris dalam bulan yang sama. - Salin rumus di sel F2 ke sel F3:F12 untuk mendapatkan total pendapatan bulanan untuk setiap bulan.
- Untuk menghitung total pendapatan tahunan, kita dapat menambahkan satu baris baru pada akhir tabel dengan judul “Total Pendapatan Tahunan”.
- Di sel F13, ketikkan formula:
=SUM(F2:F12). Ini akan menjumlahkan total pendapatan bulanan dari seluruh tahun. - Setelah itu, kita dapat memformat tampilan tabel sesuai kebutuhan.
Dengan menggunakan formula SUM, kita dapat dengan mudah menghitung total pendapatan bulanan dan tahunan dari tabel penjualan. Ini sangat membantu dalam menganalisis kinerja penjualan perusahaan pada periode tertentu.
Menyaring Data
Gunakan fitur filter di Excel untuk menyaring data pada tabel penjualan berdasarkan kriteria tertentu, seperti tanggal atau nama produk. Lihatlah hasilnya dan analisis data yang telah disaring.
Untuk menyaring data pada tabel penjualan berdasarkan kriteria tertentu, seperti tanggal atau nama produk, kita dapat menggunakan fitur filter di Excel. Berikut adalah langkah-langkahnya:
- Klik pada salah satu sel dalam tabel penjualan.
- Pilih tab “Data” pada menu di bagian atas, kemudian klik “Filter”.
- Tanda panah akan muncul di kolom atas tabel, yang menandakan filter telah diaktifkan.
- Klik pada tanda panah pada kolom yang ingin di-filter, misalnya pada kolom “Tanggal”.
- Pilih salah satu kriteria yang ingin digunakan untuk menyaring data, seperti “Pilih Tanggal” untuk memilih rentang tanggal tertentu atau “Urutkan Baris” untuk mengurutkan data secara kronologis.
- Jika ingin memfilter berdasarkan lebih dari satu kriteria, tambahkan kriteria baru pada kolom lain dengan mengklik tanda panah pada kolom yang berbeda.
- Setelah memilih kriteria, klik “OK” untuk menerapkan filter pada tabel penjualan.
- Data akan disaring sesuai dengan kriteria yang telah dipilih, dan baris yang tidak sesuai dengan kriteria akan disembunyikan dari tampilan tabel.
- Untuk menghapus filter, klik kembali pada tanda panah pada kolom yang telah difilter, kemudian pilih “Hapus Filter”.
Dengan menggunakan fitur filter di Excel, kita dapat dengan mudah menyaring data pada tabel penjualan berdasarkan kriteria tertentu, seperti tanggal atau nama produk. Ini memudahkan kita untuk menemukan informasi yang spesifik dan menganalisis data dengan lebih efektif.
Membuat Grafik atau Diagram
Buatlah grafik atau diagram untuk memvisualisasikan data pada tabel penjualan. Pilih jenis grafik atau diagram yang paling sesuai untuk data tersebut, seperti grafik garis atau grafik batang.
Untuk memvisualisasikan data pada tabel penjualan diatas, kita dapat menggunakan fitur grafik atau diagram di Excel. Berikut adalah langkah-langkahnya:
- Pilih seluruh data pada tabel penjualan, termasuk judul kolom.
- Pilih tab “Insert” pada menu di bagian atas, kemudian klik salah satu jenis grafik atau diagram yang ingin digunakan, seperti “Column Chart” atau “Line Chart”.
- Excel akan secara otomatis membuat grafik atau diagram berdasarkan data yang telah dipilih.
- Jika ingin mengubah jenis grafik atau diagram, pilih tab “Design” pada menu di bagian atas, kemudian pilih jenis grafik atau diagram yang diinginkan.
- Untuk menambahkan label atau judul pada grafik atau diagram, pilih tab “Chart Design” pada menu di bagian atas, kemudian pilih opsi “Add Chart Element” atau “Quick Layout”.
- Jika ingin mengubah warna atau tampilan grafik atau diagram, pilih tab “Format” pada menu di bagian atas, kemudian pilih opsi yang diinginkan.
- Setelah selesai mengedit grafik atau diagram, klik kanan pada grafik atau diagram, kemudian pilih “Save As Picture” untuk menyimpannya sebagai file gambar.
Dengan menggunakan fitur grafik atau diagram di Excel, kita dapat dengan mudah memvisualisasikan data pada tabel penjualan. Ini memungkinkan kita untuk menganalisis data dengan lebih efektif dan mempresentasikan informasi dengan cara yang lebih menarik dan mudah dipahami.
Menggunakan Rumus IF
Gunakan rumus IF di Excel untuk menghitung bonus karyawan berdasarkan kriteria tertentu, seperti jumlah barang terjual atau total pendapatan. Misalnya, jika seorang karyawan menjual lebih dari 100 baju, maka dia akan mendapatkan bonus sebesar 10% dari total pendapatan.
Berikut adalah contoh data bonus karyawan menggunakan kolom nama karyawan, jumlah barang terjual, dan pendapatan:
| Nama Karyawan | Jumlah Barang Terjual | Pendapatan |
|---|---|---|
| A | 120 | 1,200,000 |
| B | 80 | 800,000 |
| C | 150 | 1,500,000 |
| D | 90 | 900,000 |
| E | 110 | 1,100,000 |
Untuk menghitung bonus karyawan berdasarkan kriteria tertentu, seperti jumlah barang terjual atau total pendapatan, kita dapat menggunakan rumus IF di Excel. Berikut adalah langkah-langkahnya:
- Buat kolom baru di sebelah kanan tabel bonus karyawan, dan beri nama kolom tersebut “Bonus”.
- Pada sel pertama di kolom Bonus, masukkan rumus IF berikut:
=IF(B2>100, C2*10%, 0)- Penjelasan rumus IF di atas adalah sebagai berikut:
- Jika jumlah barang terjual (B2) lebih dari 100, maka karyawan tersebut berhak mendapatkan bonus sebesar 10% dari total pendapatan (C2*10%).
- Jika tidak, maka bonus yang diberikan adalah 0.
- Salin rumus pada sel pertama ke sel-sel di bawahnya dengan cara men-drag atau menyalin rumus menggunakan fitur copy-paste.
- Kolom Bonus akan menampilkan nilai bonus yang akan diterima oleh setiap karyawan berdasarkan kriteria jumlah barang terjual.
Dengan menggunakan rumus IF di Excel, kita dapat dengan mudah menghitung bonus karyawan berdasarkan kriteria tertentu, seperti jumlah barang terjual atau total pendapatan. Ini memudahkan kita untuk mengevaluasi kinerja karyawan dan memberikan insentif kepada mereka yang mencapai target penjualan yang telah ditetapkan.
Membuat Tabel Pivot
Buatlah tabel pivot untuk menganalisis data pada tabel penjualan. Pilih field atau kolom yang ingin dianalisis dan lihatlah hasil analisisnya.
Berikut adalah langkah-langkah membuat tabel pivot untuk menganalisis data pada tabel penjualan diatas:
- Pilih sel-sel pada tabel penjualan yang ingin dianalisis, atau seluruh tabel jika ingin menganalisis seluruh data.
- Pada tab “Insert” di ribbon Excel, klik “PivotTable”.
- Pastikan rentang data yang dipilih sudah benar, dan tentukan lokasi untuk meletakkan tabel pivot. Klik “OK”.
- Tabel pivot akan terbuka di worksheet baru, dan panel “PivotTable Fields” akan muncul di sebelah kanan. Di sini kita dapat menentukan bagaimana data akan ditampilkan pada tabel pivot.
- Pada panel “PivotTable Fields”, seret kolom-kolom yang ingin ditampilkan ke area “Rows”, “Columns”, atau “Values”, tergantung pada informasi apa yang ingin dianalisis.
- Misalnya, jika kita ingin menganalisis total pendapatan per bulan, seret kolom “Tanggal” ke area “Rows” dan kolom “Total Pendapatan” ke area “Values”.
- Excel secara otomatis akan menampilkan tabel pivot yang sesuai dengan konfigurasi yang kita pilih. Kita dapat menyesuaikan tampilan tabel pivot dengan memilih opsi yang tersedia di panel “Design” di ribbon Excel.
- Kita juga dapat menggunakan fitur “Filter” di area “Rows” atau “Columns” untuk menyaring data pada tabel pivot berdasarkan kriteria tertentu, seperti tanggal atau nama produk.
- Dengan tabel pivot, kita dapat dengan mudah menganalisis data penjualan dan melihat tren atau pola yang mungkin sulit dilihat hanya dengan melihat tabel data mentah. Ini dapat membantu kita membuat keputusan yang lebih tepat dalam bisnis kita.
Latihan-latihan di atas dapat membantu pengguna untuk lebih memahami cara kerja Excel serta meningkatkan keterampilan dalam memproses dan menganalisis data. Namun, pastikan untuk memulai dari latihan yang paling sederhana dan lanjutkan ke latihan yang lebih kompleks setelah pemahaman tentang Excel meningkat.
Fitur Advanced Excel: Goal Seek, Solver, dan Scenario Manager
Goal Seek, Solver, dan Scenario Manager adalah fitur advanced di Excel yang sangat berguna dalam menganalisis data dan membuat keputusan. Berikut ini penjelasan singkat tentang ketiga fitur tersebut:
- Goal Seek Goal Seek adalah fitur di Excel yang memungkinkan pengguna untuk mencari nilai input yang diperlukan untuk mencapai suatu target output tertentu. Fitur ini berguna jika pengguna ingin menemukan nilai yang harus dimasukkan pada sebuah cell agar hasilnya sama dengan nilai yang diinginkan.
Misalnya, jika pengguna ingin menghitung berapa jumlah baju yang harus terjual agar mencapai total pendapatan sebesar $10.000, maka pengguna dapat menggunakan Goal Seek untuk menemukan nilai input (jumlah barang terjual) yang diperlukan.
- Solver Solver adalah fitur di Excel yang memungkinkan pengguna untuk menyelesaikan masalah matematika atau optimasi yang kompleks. Fitur ini berguna jika pengguna memiliki banyak variabel dan batasan dalam masalah yang ingin diselesaikan.
Misalnya, jika pengguna ingin menentukan harga optimal untuk sebuah produk yang dijual berdasarkan biaya produksi dan permintaan pasar, maka pengguna dapat menggunakan Solver untuk menemukan nilai yang paling optimal.
- Scenario Manager Scenario Manager adalah fitur di Excel yang memungkinkan pengguna untuk membuat dan membandingkan beberapa skenario berbeda dalam analisis data. Fitur ini berguna jika pengguna ingin melihat hasil dari beberapa skenario yang berbeda dalam jangka waktu tertentu.
Misalnya, jika pengguna ingin melakukan analisis tentang bagaimana penjualan baju akan berubah pada musim panas dan musim dingin, maka pengguna dapat menggunakan Scenario Manager untuk membuat dua skenario yang berbeda dan membandingkan hasilnya.
Dalam mempelajari fitur advanced di Excel, pengguna perlu menguasai fungsi-fungsi matematika dan statistik serta memahami konsep-konsep dasar dalam masalah optimasi. Selain itu, pengguna juga perlu menguasai cara menggunakan fitur-fitur ini dengan benar sehingga dapat membantu dalam menganalisis data dan membuat keputusan yang tepat.
Pengertian dan Cara Menggunakan Template Excel
Template Excel adalah dokumen yang sudah terstruktur dan terformat dengan baik dan siap digunakan untuk keperluan tertentu, seperti membuat laporan keuangan, jadwal kerja, atau daftar anggaran. Template Excel dapat membantu pengguna dalam menghemat waktu dan upaya karena tidak perlu memulai dari awal setiap kali ingin membuat sebuah dokumen.
Untuk menggunakan template Excel, pengguna hanya perlu mengunduh atau membuat template tersebut, kemudian menyesuaikan isinya sesuai dengan kebutuhan. Berikut ini cara menggunakan template Excel:
- Unduh atau Buat Template Pilih template Excel yang sesuai dengan kebutuhan pengguna. Template bisa diunduh dari internet atau dibuat sendiri oleh pengguna.
- Buka Template Excel Buka template Excel dengan program Microsoft Excel. Jika pengguna mengunduh template dari internet, pastikan file template tersebut aman dan bebas virus.
- Sesuaikan Isi Template Sesuaikan isi template Excel sesuai dengan kebutuhan pengguna. Misalnya, jika menggunakan template jadwal kerja, pengguna perlu mengisinya dengan jadwal kerja yang sesuai dengan dirinya.
- Simpan Dokumen Setelah template sudah disesuaikan, simpan dalam format Excel dan beri nama untuk memudahkan pencarian dokumen di masa depan.
Dalam menggunakan template Excel, pengguna perlu memperhatikan apakah template tersebut cocok dengan kebutuhan dan apakah isinya sudah disesuaikan dengan benar. Selain itu, pengguna juga perlu memastikan bahwa template yang digunakan aman dan bebas virus agar tidak terjadi kerusakan pada data yang ada di komputer atau laptop.
Pentingnya Terus Belajar dan Berlatih untuk Menguasai Excel
Menguasai Excel adalah keterampilan penting yang diperlukan di berbagai bidang pekerjaan. Dengan menguasai Excel, pengguna dapat memproses data dengan lebih cepat dan mudah serta menganalisis data dengan lebih akurat dan efektif. Namun, untuk dapat benar-benar menguasai Excel, pengguna perlu terus belajar dan berlatih.
Berikut ini beberapa alasan mengapa terus belajar dan berlatih sangat penting untuk menguasai Excel:
- Meningkatkan Keterampilan
Dengan terus belajar dan berlatih, pengguna akan semakin menguasai fungsi-fungsi dan fitur-fitur Excel serta meningkatkan kemampuan dalam mengolah data dan membuat laporan yang berkualitas. - Menjaga Kebaruan
Excel selalu berkembang dan terus mengeluarkan fitur-fitur baru yang lebih canggih dan kompleks. Dengan terus belajar dan berlatih, pengguna akan dapat mengeksplorasi fitur-fitur baru tersebut dan menjaga kebaruan dalam memproses data. - Mempercepat Pekerjaan
Dengan menguasai Excel, pengguna dapat memproses data dengan lebih cepat dan efisien. Hal ini akan membantu pengguna untuk menyelesaikan pekerjaan dengan lebih cepat dan membuat pengguna lebih produktif. - Lebih Mudah Bersaing di Pasar Kerja
Keterampilan dalam menggunakan Excel menjadi salah satu syarat yang banyak dicari oleh perusahaan saat mempekerjakan karyawan. Dengan menguasai Excel dengan baik, pengguna akan lebih mudah bersaing di pasar kerja dan memiliki peluang karir yang lebih baik. - Menghemat Waktu dan Upaya
Menguasai Excel juga dapat menghemat waktu dan upaya dalam memproses data karena pengguna sudah terbiasa dengan fungsi-fungsi dan fitur-fitur Excel serta tahu cara menggunakan formula dan rumus-rumus yang tepat.
Dalam rangka untuk benar-benar menguasai Excel, pengguna perlu terus belajar dan berlatih agar bisa mengembangkan kemampuan dan meningkatkan keterampilannya. Hal ini akan membantu pengguna untuk memproses data dengan lebih cepat dan efisien serta membuat laporan yang berkualitas tinggi.
