Mengapa Nomor Otomatis Penting di Excel?
Nomor otomatis memiliki peran penting dalam membantu pengguna Excel mengelola dan mengurutkan data dengan efisien. Dengan nomor otomatis, Anda dapat mengidentifikasi dan melacak setiap entitas dengan lebih baik. Misalnya, dalam pengelolaan inventaris atau database, nomor otomatis mempermudah pencarian dan analisis data. Selain itu, nomor otomatis meminimalkan risiko kesalahan manusia dan meningkatkan produktivitas.
Menggunakan Fungsi Fill Series untuk Nomor Otomatis
Langkah 1: Pilih Sel yang Ingin Diisi Otomatis
Pilih sel pertama, misalnya di A2, arahkan mouse ke kanan bawah cel
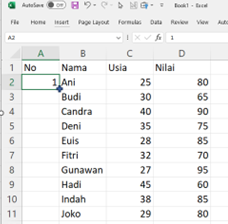
Langkah 2: Gunakan Fill Series untuk Mengisi Nomor Otomatis
Double klik , lalu pilih “Fill Series“. Excel akan mengisi sel-sel tersebut dengan nomor otomatis sesuai pola yang diinginkan, yaitu 1 sd 10. Silahkan cek di gambar untuk lebih jelasnya
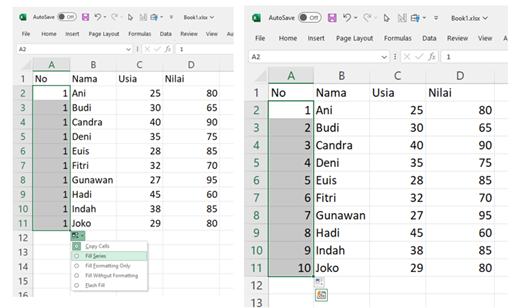
Tips: Memaksimalkan Penggunaan Fungsi Fill Series
- Gunakan handle di sudut kanan bawah sel untuk mengendalikan pola pengisian secara lebih fleksibel.
- Sesuaikan pola pengisian, misalnya, dengan melakukan pengisian deret angka, tanggal, atau bahkan teks secara otomatis.
Menggunakan Rumus untuk Nomor Otomatis
Langkah 1: Tentukan Awal Nomor
Tentukan nomor awal yang ingin Anda gunakan sebagai referensi untuk penomoran otomatis. Misal sell A2
Langkah 2: Gunakan Rumus untuk Mengisi Nomor Otomatis
Gunakan rumus sederhana seperti =nomor_awal + 1 untuk mengisi nomor otomatis di sel berikutnya.
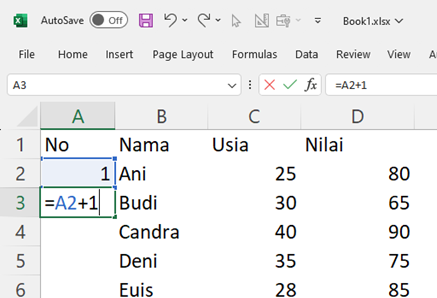
Tips: Rumus Khusus untuk Penomoran yang Kompleks
Gunakan rumus yang lebih kompleks jika Anda memerlukan pola penomoran yang tidak umum, misalnya penomoran dengan selang atau aturan tertentu.
Menggunakan Makro/VBA untuk Penomoran Otomatis
Langkah 1: Membuka Lembar Makro
Cara Membuat Nomor di Excel yang ketiga adalah menggunakan bahasa VBA dari excel. VBA ini harusnya sudah terinstall bersamaan pada saat menginstall Office. Buka tab “Developer” di Excel dan pilih “Visual Basic”, Klik insert dan pilih module.
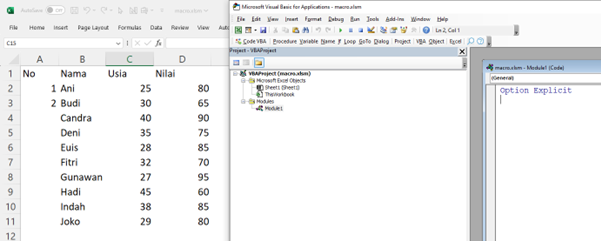
Langkah 2: Membuat Makro untuk Penomoran Otomatis
Tulis script makro yang dapat melakukan penomoran otomatis sesuai dengan preferensi Anda dan terapkan pada lembar kerja yang diinginkan.
Berikut adalah contoh scriptnya
Sub HitungAngkaOtomatis()
Dim nomorAwal As Integer
Dim jumlahAngka As Integer
' Tentukan nomor awal
nomorAwal = 1
' Tentukan jumlah angka yang ingin dihasilkan
jumlahAngka = 11
' Loop untuk mengisi sel dengan angka otomatis
For i = 2 To jumlahAngka
' Tulis nomor otomatis ke sel
Cells(i, 1).Value = nomorAwal
' Tingkatkan nomor untuk selanjutnya
nomorAwal = nomorAwal + 1
Next i
End Sub
Penjelasan Script Baris per Baris:
Sub HitungAngkaOtomatis(): Deklarasi awal dari sub atau prosedur VBA yang akan dijalankan saat dipanggil.Dim nomorAwal As IntegerdanDim jumlahAngka As Integer: Deklarasi dua variabel,nomorAwaluntuk menampung angka awal, danjumlahAngkauntuk menampung jumlah angka yang ingin dihasilkan.nomorAwal = 1: Menginisialisasi nilai awal untuk nomor otomatis, dalam contoh ini dimulai dari angka 1.jumlahAngka = 11: Menetapkan jumlah angka yang ingin dihasilkan, dalam contoh ini adalah 11 angka. Angka ini menentukan berapa kali loop akan dijalankan.For i = 2 To jumlahAngka: Inisiasi perulangan yang akan berjalan sebanyakjumlahAngkakali, dimulai dari angka 2 hinggajumlahAngka. Karena Anda ingin mengisi mulai dari baris ke-2, dimulai dari angka 2.Cells(i, 1).Value = nomorAwal: Mengisi sel di kolom pertama dan pada baris ke-idengan nilai darinomorAwal.nomorAwal = nomorAwal + 1: Meningkatkan nilainomorAwalsehingga nilai otomatis di selanjutnya akan bertambah satu.Next i: Menandakan akhir dari loop dan kembali ke langkah 5 selamaimasih kurang dari atau sama denganjumlahAngka.
Script ini akan mengisi sel pada kolom pertama (kolom A) mulai dari baris ke-2 hingga baris ke-11 dengan angka otomatis, dimulai dari 1 dan bertambah satu setiap sel. Total 10 angka akan dihasilkan.
Tips: Memahami Dasar-dasar Makro dalam Excel
Pelajari dasar-dasar VBA (Visual Basic for Applications) untuk lebih memahami dan mengoptimalkan penggunaan makro dalam penomoran otomatis.
Menggabungkan Penomoran Otomatis dengan Tanggal atau Teks
Lanjut ke cara keempat yang lebih advance ya. Kita juga bisa mengintegrasikan penomoran otomatis dengan tanggal atau teks untuk membuat penanda yang lebih informatif dan terstruktur.
Langkah 1: Menyiapkan Data Tanggal atau Teks
Buat dua kolom, satu untuk tanggal dan satu untuk teks. Misalnya, kita akan memiliki kolom “Tanggal” (kolom A) dan “Nomor Faktur” (kolom B).
| Tanggal | Nomor Faktur |
|---|---|
| 2023-10-01 | |
| 2023-10-02 | |
| 2023-10-03 | |
| … |
Langkah 2: Menggabungkan dengan Penomoran Otomatis
Kita akan menggunakan rumus yang menggabungkan nomor otomatis dengan data tanggal atau teks. Contoh formula yang bisa digunakan di sel B2 adalah:
=TEXT(A2;"yyyy-mm-dd") & "-00" & ROW()-1Formula ini akan menggabungkan tanggal dari kolom A (format tahun-bulan-tanggal), diikuti oleh tanda hubung dan nomor urut otomatis (diwakili oleh ROW()-1). Jika Anda ingin menambahkan nomor urut lebih panjang, sesuaikan angka nol (00) dengan panjang nomor yang diinginkan.
| Tanggal | Nomor Faktur |
|---|---|
| 2023-10-01 | 2023-10-01-001 |
| 2023-10-02 | 2023-10-02-002 |
| 2023-10-03 | 2023-10-03-003 |
| … | … |
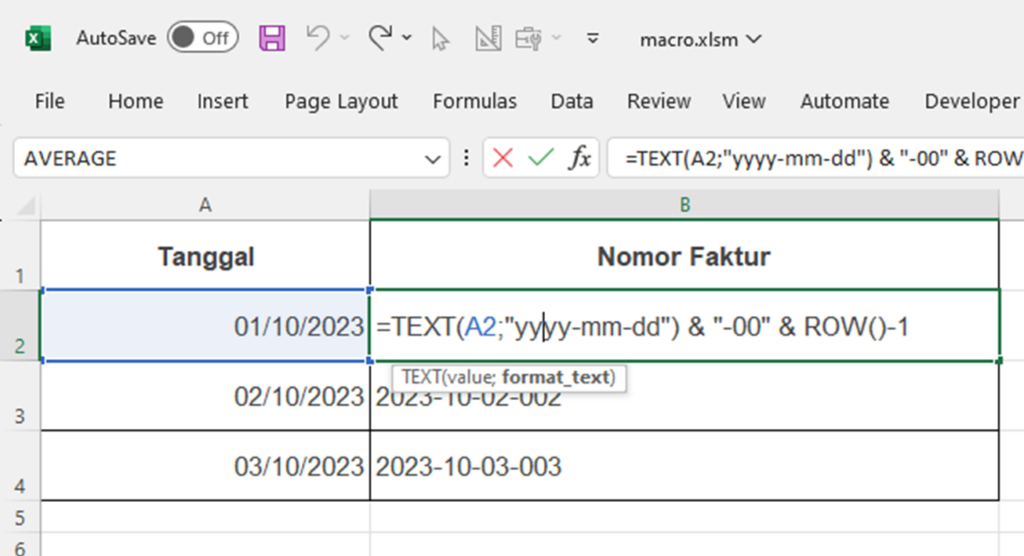
Contoh Kombinasi Unik untuk Data yang Lebih Informatif
Berikut adalah contoh tabel dan cara penggunaan rumus untuk menciptakan penomoran otomatis seperti “2023-10-PROD001-001” yang memberikan informasi tentang tahun, bulan, jenis produk, dan nomor pesanan.
Contoh Tabel Data Pemesanan Produk:
| Tanggal | Kode Produk | Nomor Pesanan | Penomoran Otomatis |
|---|---|---|---|
| 2023-10-01 | PROD001 | 1 | 2023-10-PROD001-001 |
| 2023-10-02 | PROD002 | 2 | 2023-10-PROD002-002 |
| 2023-10-03 | PROD001 | 3 | 2023-10-PROD001-003 |
Cara Penggunaan Rumus:
Pada kolom “Penomoran Otomatis” (kolom D), gunakan rumus berikut di sel D2 dan salin ke sel bawah sesuai kebutuhan:
=YEAR(A2) & "-" & TEXT(MONTH(A2), "00") & "-" & B2 & "-" & TEXT(C2, "000")Penjelasan Rumus:
YEAR(A2)digunakan untuk mendapatkan tahun dari tanggal di kolom A.TEXT(MONTH(A2), "00")digunakan untuk mendapatkan bulan dari tanggal di kolom A dalam format dua digit (misalnya, 01 untuk Januari).B2adalah kode produk dari kolom B.TEXT(C2, "000")digunakan untuk mendapatkan nomor pesanan dari kolom C dalam format tiga digit dengan leading zeros.
Silahkan cocokan hasil praktik anda dengan gambar di bawah ini
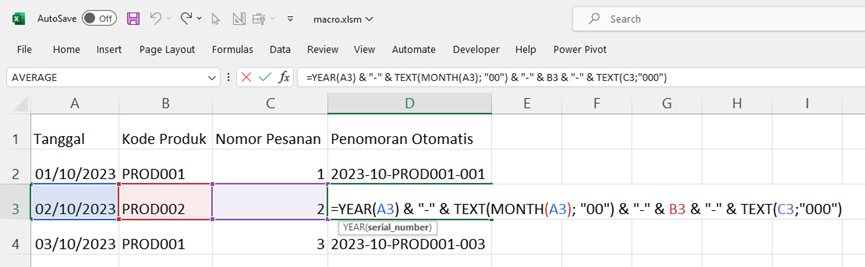
Dengan menggunakan rumus ini, Anda dapat membuat penomoran otomatis yang memberikan informasi tentang tahun, bulan, jenis produk (kode produk), dan nomor pesanan untuk setiap pemesanan produk. Sesuaikan dan modifikasi rumus sesuai dengan kebutuhan Anda.
Pertanyaan yang sering di tanyakan
Bagaimana cara membuat deret angka otomatis di Excel?
Gunakan Fungsi Fill Series atau Fill Handle. Pilih sel pertama, tarik handle ke arah yang diinginkan untuk mengisi deret angka secara otomatis.
Apa metode terbaik untuk penomoran otomatis dalam kasus pemesanan produk?
Gabungkan tahun, bulan, kode produk, dan nomor pesanan menggunakan rumus yang sesuai. Misalnya, =YEAR(A2) & "-" & TEXT(MONTH(A2), "00") & "-" & B2 & "-" & TEXT(C2, "000")
Bisakah saya menambahkan penomoran otomatis dengan format khusus?
Ya, Anda dapat menggunakan rumus yang menghasilkan nomor otomatis dengan format khusus, seperti menambahkan teks atau simbol tertentu di depan atau di belakang nomor.
Apakah saya bisa menambahkan tanggal ke dalam penomoran otomatis?
Ya, gabungkan tanggal dengan nomor otomatis menggunakan rumus seperti =TEXT(A2, "yyyy-mm-dd") & "-" & TEXT(B2, "000")
Apakah ada batasan pada jumlah penomoran otomatis yang dapat saya buat?
Tidak ada batasan khusus pada jumlah penomoran otomatis yang dapat Anda buat di Excel. Ini tergantung pada kebutuhan dan kompleksitas skenario Anda.