Pengenalan VBA dan peran pentingnya dalam Excel.
Tutorial Lengkap VBA atau Visual Basic for Applications digunakan untuk mengembangkan aplikasi khusus dalam Microsoft Excel. Dengan bahasan tutorial lengkap VBA ini, pengguna Excel dapat memperluas fungsionalitas spreadsheet mereka dengan menambahkan fitur-fitur khusus dan prosedur otomatisasi untuk membantu memproses data secara lebih efisien.
VBA adalah bahasa pemrograman yang cukup mudah dipelajari, terutama jika Anda sudah familiar dengan konsep dasar pemrograman. Namun, bagi mereka yang belum pernah mempelajari pemrograman sebelumnya, VBA dapat terlihat agak menakutkan pada awalnya. Namun, dengan sedikit waktu dan latihan, siapa pun dapat memahami dasar-dasar VBA dan menambahkan fitur-fitur khusus ke spreadsheet mereka.
Bahasan
VBA dapat membantu mengotomatisasi tugas-tugas rutin di Excel, seperti menghitung total nilai pembelian, mengubah format data, menghapus duplikat, dan banyak lagi. Misalnya, Anda dapat membuat sebuah fungsi VBA untuk menghitung total nilai pembelian dalam sebuah daftar belanja. Anda dapat menetapkan fungsi ini untuk sebuah tombol atau shortcut keyboard, sehingga ketika Anda menekan tombol tersebut, Excel akan menghitung total nilai pembelian dengan cepat dan akurat.
Selain itu, VBA juga memungkinkan pengguna Excel untuk membuat formulir khusus dan tampilan yang lebih interaktif dalam spreadsheet mereka. Misalnya, Anda dapat membuat sebuah formulir masukan untuk mempermudah penggunaan spreadsheet. Formulir tersebut dapat berisi kotak-kotak teks, kotak-kotak pilihan, dan tombol-tombol yang memungkinkan pengguna untuk memasukkan data dengan mudah dan cepat.
Namun, perlu diingat bahwa VBA bukanlah solusi untuk semua masalah dalam Excel. Dalam beberapa kasus, VBA mungkin tidak diperlukan dan dapat memperlambat kinerja spreadsheet Anda. Oleh karena itu, sebelum mengembangkan fitur-fitur VBA baru, pastikan bahwa Anda mempertimbangkan apakah VBA benar-benar diperlukan untuk tugas tertentu.
VBA adalah sebuah bahasa pemrograman yang sangat berguna bagi pengguna Excel yang ingin memperluas fungsionalitas spreadsheet mereka. Dengan VBA, pengguna Excel dapat mengotomatisasi tugas-tugas rutin dan membuat formulir khusus untuk mempermudah penggunaan spreadsheet.
Namun, sebelum mengembangkan fitur-fitur VBA baru, pastikan bahwa Anda mempertimbangkan kebutuhan dan kinerja spreadsheet Anda.
Manfaat menggunakan VBA untuk meningkatkan produktivitas dan efisiensi kerja di Excel.
Excel merupakan salah satu program pengolah data yang paling populer di dunia. Dalam kegiatan bisnis, Excel digunakan untuk mengatur dan mengolah data secara efektif dan efisien.
Namun, tanpa pemahaman yang baik tentang cara menggunakan Excel, pekerjaan yang seharusnya mudah dapat menjadi kompleks dan memakan waktu. Karena itu, penggunaan VBA di Excel dapat membantu meningkatkan produktivitas dan efisiensi kerja.
VBA (Visual Basic for Applications) adalah bahasa pemrograman yang terintegrasi dalam program Excel. Dalam hal ini, VBA memberikan kemampuan untuk membuat program Excel yang terautomatisasi dan dapat mengotomatisasi tugas yang dilakukan secara manual.
Berikut adalah 4 hal utama yang mampu di lakukan VBA :
1. Mengotomatisasi Tugas yang Berulang
Salah satu keuntungan utama dari menggunakan VBA di Excel adalah kemampuan untuk mengotomatisasi tugas yang berulang. Dalam kegiatan bisnis, seringkali terdapat tugas-tugas yang dilakukan berulang-ulang setiap hari seperti memasukkan data, menghitung data, dan mencetak laporan. Dengan menggunakan VBA, Anda dapat membuat program Excel yang dapat mengotomatisasi tugas-tugas ini dan menghemat waktu Anda.
2. Meningkatkan Akurasi Data
Ketika Anda melakukan tugas yang berulang, ada kemungkinan terjadinya kesalahan manusia, terutama jika tugas tersebut membutuhkan pengolahan data yang kompleks. Dalam kasus ini, penggunaan VBA dapat membantu meningkatkan akurasi data. Dengan membuat program Excel yang terotomatisasi, Anda dapat menghindari kesalahan manusia dan memastikan bahwa data yang dihasilkan akurat dan konsisten.
3. Menghemat Waktu dan Usaha
Dengan menggunakan VBA di Excel, Anda dapat menghemat waktu dan usaha yang seharusnya Anda habiskan untuk melakukan tugas-tugas yang dilakukan secara manual. Dengan program Excel yang terotomatisasi, Anda dapat menghemat waktu dan usaha yang seharusnya Anda habiskan untuk memasukkan data dan menghitung data secara manual. Ini dapat membantu Anda meningkatkan produktivitas dan efisiensi kerja Anda.
4. Meningkatkan Fungsionalitas Excel
VBA juga dapat membantu meningkatkan fungsionalitas Excel. Dalam hal ini, Anda dapat membuat program Excel yang dapat melakukan tugas-tugas yang tidak mungkin dilakukan menggunakan fungsi Excel standar. Misalnya, Anda dapat membuat program Excel yang dapat mengambil data dari sumber eksternal, seperti database, dan memasukkannya ke dalam lembar kerja Excel Anda.
Sejarah VBA dan Perbedaannya dengan Macro
Sejarah dan evolusi VBA.
VBA atau Visual Basic for Applications adalah bahasa pemrograman yang digunakan untuk mengembangkan aplikasi di dalam Microsoft Office Suite, seperti Excel, Word, dan PowerPoint. VBA memungkinkan pengguna untuk mengotomatisasi tugas-tugas yang berulang-ulang atau kompleks dengan mengembangkan makro atau skrip khusus.
Sejarah VBA dimulai pada tahun 1993 ketika Microsoft merilis Microsoft Office Suite 4.0 yang termasuk Visual Basic for Applications.
Sebelum VBA, Microsoft Office memiliki bahasa pemrograman berbeda untuk setiap aplikasi, seperti Excel Macro Language (EML) untuk Excel dan WordBasic untuk Word. Namun, dengan VBA, pengembang dapat menggunakan bahasa yang sama untuk mengembangkan aplikasi di seluruh suite Office.
Selain itu, VBA mengintegrasikan fitur-fitur bahasa pemrograman Visual Basic ke dalam aplikasi Office, sehingga pengguna dapat memanfaatkan fungsi-fungsi ini untuk mengembangkan aplikasi yang lebih kompleks.
Saat ini, VBA telah berkembang menjadi versi yang lebih canggih. Pada tahun 2010, Microsoft merilis Visual Studio Tools for Office (VSTO) yang merupakan pengembangan VBA. VSTO memungkinkan pengembang untuk menggunakan bahasa pemrograman yang lebih canggih seperti C# atau Visual Basic .NET untuk mengembangkan aplikasi di dalam Office.
Selain itu, VSTO lebih terintegrasi dengan platform .NET dan memungkinkan pengguna untuk mengembangkan aplikasi yang lebih kompleks dan lebih stabil.
Namun, meskipun VSTO lebih canggih, VBA masih digunakan secara luas oleh pengguna Office karena VBA lebih mudah dipelajari dan digunakan oleh pengguna yang tidak memiliki latar belakang pemrograman yang kuat. Selain itu, VBA juga lebih fleksibel dan memungkinkan pengguna untuk mengembangkan aplikasi yang lebih cepat dan efisien.
Dalam beberapa tahun terakhir, ada peningkatan dalam penggunaan VBA di luar Microsoft Office Suite. Pengembang mulai menggunakan VBA untuk mengembangkan aplikasi desktop dan aplikasi web yang tidak terkait dengan Office. Ini disebabkan oleh fleksibilitas dan kemudahan penggunaan VBA, serta kemampuan untuk mengintegrasikan VBA dengan platform lain seperti SQL Server dan SharePoint.
Secara keseluruhan, VBA telah mengalami evolusi yang luar biasa sejak pertama kali diperkenalkan pada tahun 1993. Meskipun ada alternatif yang lebih canggih seperti VSTO, VBA masih digunakan secara luas oleh pengguna Office karena kemampuannya yang fleksibel dan mudah dipelajari.
Dalam beberapa tahun ke depan, VBA kemungkinan akan terus berkembang dan digunakan oleh pengembang untuk mengembangkan aplikasi yang lebih efisien dan lebih kompleks.
Perbedaan antara VBA dan macros dalam Excel.
Dua fitur yang sangat berguna untuk pengguna Excel adalah VBA dan macros. Namun, banyak orang masih bingung tentang perbedaan antara VBA dan macros, dan bagaimana keduanya dapat membantu meningkatkan produktivitas di Excel.
Macro adalah serangkaian perintah yang direkam oleh pengguna untuk membantu melakukan tugas-tugas yang berulang di Excel. Macro dapat direkam dengan mudah dengan menggunakan fitur Macro Recorder yang disediakan oleh Excel.
Ketika pengguna menggunakan Macro Recorder, Excel akan merekam setiap perintah yang dilakukan oleh pengguna, termasuk pengaturan format, pengeditan, dan pengaturan formula.
Setelah Macro direkam, pengguna dapat memutar ulang Macro dengan mengklik tombol atau menetapkan keyboard shortcut. Macro sangat berguna untuk mengotomatisasi tugas-tugas rutin dan membantu meningkatkan produktivitas.
VBA (Visual Basic for Applications) adalah bahasa pemrograman yang digunakan untuk membuat Macro yang lebih kompleks dan kustomisasi di Excel. Dengan VBA, pengguna dapat menulis kode secara manual untuk melakukan tugas-tugas yang lebih spesifik dan kompleks.
VBA memungkinkan pengguna untuk mengakses semua fitur yang tersedia di Excel, termasuk memanipulasi data, membuat grafik, dan mengirim email. Dalam hal ini, VBA jauh lebih fleksibel dan kuat dibandingkan dengan Macro biasa.
Perbedaan utama antara Macro dan VBA adalah fleksibilitas dan kompleksitas.
Macro sangat mudah digunakan dan sangat berguna untuk tugas-tugas yang sederhana dan berulang. Namun, Macro memiliki batasan dalam hal kemampuan dan kompleksitas.
Di sisi lain, VBA sangat fleksibel dan kuat, dan memungkinkan pengguna untuk membuat Macro yang sangat kompleks dan kustomisasi. VBA juga memungkinkan pengguna untuk mengakses semua fitur dan alat yang tersedia di Excel, yang tidak dapat dilakukan dengan Macro biasa.
Keduanya sangat berguna dalam meningkatkan produktivitas di Excel. Macro adalah pilihan yang baik untuk tugas-tugas sederhana dan berulang, sementara VBA merupakan pilihan yang lebih baik untuk tugas-tugas yang lebih kompleks dan kustomisasi.
Namun, penting untuk diingat bahwa VBA memerlukan keahlian pemrograman yang lebih tinggi daripada Macro. Oleh karena itu, pengguna harus mempertimbangkan kebutuhan mereka dan tingkat keahlian mereka sebelum memutuskan apakah menggunakan Macro atau VBA.
VBA – Macros di Excel
Pengertian macros dan fungsinya dalam Excel.
Excel adalah aplikasi pengolah angka yang paling populer di dunia. Salah satu fitur yang sangat berguna dalam Excel adalah macros. Macros adalah sekelompok perintah atau tindakan yang dijalankan secara otomatis oleh Excel untuk menyelesaikan tugas tertentu. Macros digunakan untuk mengotomatisasi tugas, membuat proses lebih efisien, dan meningkatkan produktivitas.
Pengertian Macros
Macros adalah serangkaian tindakan atau perintah yang diprogram untuk menjalankan tugas tertentu dalam Excel. Macros dapat digunakan untuk memproses data, menghasilkan grafik, mengatur data, dan banyak lagi. Macros biasanya dibuat menggunakan bahasa pemrograman VBA (Visual Basic for Applications).
Fungsi Macros
Macros memiliki beberapa fungsi dalam Excel, di antaranya:
1. Mempercepat Tugas
Macros mempercepat tugas yang dilakukan di Excel dengan mengotomatisasi tugas yang dilakukan secara rutin. Misalnya, macros dapat digunakan untuk menghapus baris kosong dalam satu set data atau mengganti nilai-nilai tertentu di sel-sel tertentu.
2. Mengurangi Kesalahan
Macros dapat mengurangi kesalahan manusia dalam memproses data karena tidak memerlukan intervensi manusia dalam banyak hal. Macros memungkinkan pengguna untuk membuat kode yang dapat menjalankan tugas yang sama secara konsisten setiap kali mereka dijalankan.
3. Meningkatkan Produktivitas
Macros meningkatkan produktivitas dengan mengotomatisasi tugas yang membosankan atau memakan waktu. Dengan macros, pengguna dapat menyelesaikan tugas-tugas yang memakan waktu dalam waktu yang lebih singkat.
4. Menghasilkan Laporan
Macros dapat digunakan untuk menghasilkan laporan yang sangat rinci dan mudah dibaca. Dengan macros, pengguna dapat membuat laporan yang memungkinkan mereka untuk melihat informasi secara terperinci dalam waktu yang lebih singkat.
5. Meningkatkan Akurasi
Macros meningkatkan akurasi data dengan memastikan bahwa data yang dimasukkan ke dalam Excel benar dan konsisten. Dengan macros, pengguna dapat memastikan bahwa data yang dimasukkan ke dalam Excel memiliki format yang benar dan sesuai dengan standar.
Macros adalah fitur yang sangat berguna dalam Excel. Macros memungkinkan pengguna untuk mengotomatisasi tugas, membuat proses lebih efisien, dan meningkatkan produktivitas. Dengan macros, pengguna dapat mempercepat tugas, mengurangi kesalahan, meningkatkan produktivitas, menghasilkan laporan, dan meningkatkan akurasi. Jika Anda sering menggunakan Excel, maka sangat disarankan untuk mempelajari dan menggunakan macros untuk meningkatkan efisiensi dan produktivitas Anda.
Pengenalan User Interface VBA Excel
User Interface atau antarmuka pengguna adalah tampilan yang digunakan oleh pengguna untuk berinteraksi dengan sebuah program atau aplikasi. Dalam hal ini, kita akan membahas tentang User Interface pada bahasa pemrograman VBA (Visual Basic for Applications) di Excel.
User Interface VBA Excel terdiri dari beberapa elemen, antara lain:
1. Ribbon atau Pita Menu
Ribbon adalah menu utama yang terdapat pada bagian atas lembar kerja Excel. Pada Ribbon terdapat tab-tab yang berisi grup-grup perintah yang dapat digunakan oleh pengguna. Misalnya, tab Home berisi perintah-perintah seperti Cut, Copy, dan Paste, sedangkan tab Insert berisi perintah-perintah seperti Charts dan PivotTables.
2. Quick Access Toolbar
Quick Access Toolbar adalah toolbar yang dapat disesuaikan oleh pengguna untuk menyimpan perintah-perintah yang sering digunakan. Toolbar ini ditempatkan di atas Ribbon.
3. Formula Bar
Formula Bar adalah area yang terletak di bawah Ribbon dan Quick Access Toolbar. Formula Bar digunakan untuk menampilkan dan mengedit rumus atau formula pada sel yang dipilih.
4. Lembar Kerja (Worksheet)
Lembar Kerja adalah area utama pada Excel yang digunakan untuk melakukan pengolahan data. Lembar Kerja terdiri dari kolom dan baris yang membentuk sel-sel. Setiap sel dapat diisi dengan teks, angka, atau rumus.
5. Status Bar
Status Bar adalah area yang terletak di bagian bawah lembar kerja Excel. Status Bar menampilkan informasi-informasi seperti jumlah sel yang dipilih, mode pengisian data (Insert atau Overwrite), dan status pengolahan data.
VBA – Istilah-istilah dalam Excel
Memahami terminologi khusus VBA di Excel
Seperti bahasa pemrograman lainnya, VBA memiliki terminologi khusus yang perlu dipahami untuk dapat menguasai bahasa pemrograman ini dengan baik. Berikut ini adalah beberapa terminologi penting dalam VBA di Excel.
1. Object
Dalam VBA, object adalah elemen dasar yang dapat diatur atau dimanipulasi menggunakan kode. Setiap elemen dalam Excel seperti cel, sheet, workbook, chart, dan sebagainya adalah object yang dapat dikelola menggunakan VBA.
2. Properties
Properties adalah atribut yang menyatakan karakteristik dari object. Misalnya, dalam object cel, properties dapat digunakan untuk menentukan warna background, ukuran font, dan sebagainya.
3. Methods
Methods adalah tindakan atau aksi yang dapat dilakukan pada object. Misalnya, dalam object cel, methods dapat digunakan untuk memasukkan nilai, menghapus isi, dan sebagainya.
4. Event
Event adalah tindakan yang terjadi pada object. Misalnya, saat seorang pengguna mengklik tombol, event Click akan terjadi pada tombol tersebut. Dalam VBA, event dapat digunakan untuk menjalankan kode tertentu saat event terjadi.
5. Module
Module adalah bagian dari workbook yang digunakan untuk menyimpan kode VBA. Kode VBA dapat ditulis di dalam modul dan dapat dijalankan saat dibutuhkan.
6. Function
Function adalah kode VBA yang memungkinkan untuk melakukan tindakan atau operasi tertentu pada data dan mengembalikan nilai. Function sering digunakan untuk menghitung, memformat, dan memanipulasi data dalam Excel.
7. Subroutine
Subroutine adalah kode VBA yang memungkinkan untuk melakukan tindakan atau operasi tertentu pada data tetapi tidak mengembalikan nilai. Subroutine sering digunakan untuk menjalankan kode tertentu pada event atau saat kondisi tertentu terjadi.
Itulah beberapa terminologi penting dalam VBA di Excel. Dengan memahami terminologi ini, maka Anda dapat memahami bahasa pemrograman VBA dengan lebih baik dan dapat membuat aplikasi dan makro yang lebih kompleks dan efisien.
Objek, metode, dan properti yang umum digunakan dalam VBA.
Dalam VBA, terdapat beberapa objek, metode, dan properti yang umum digunakan. Objek adalah entitas yang digunakan untuk merepresentasikan objek yang ada dalam aplikasi, seperti jendela, tabel, atau grafik. Metode adalah tindakan atau operasi yang dapat dilakukan pada objek, seperti memasukkan data ke dalam sel atau mengubah format teks. Properti adalah atribut atau karakteristik dari objek, seperti warna atau ukuran.
Berikut ini adalah beberapa objek, metode, dan properti yang umum digunakan dalam VBA:
1. Objek Range
Objek Range digunakan untuk merepresentasikan kumpulan sel di dalam lembar kerja. Beberapa metode yang umum digunakan pada objek Range adalah Select, Copy, dan Paste. Beberapa properti yang umum digunakan pada objek Range adalah Value, Interior.Color, dan Font.Bold.
2. Objek Worksheet
Objek Worksheet digunakan untuk merepresentasikan lembar kerja atau sheet di dalam sebuah workbook. Beberapa metode yang umum digunakan pada objek Worksheet adalah Activate, Protect, dan Unprotect. Beberapa properti yang umum digunakan pada objek Worksheet adalah Name, Visible, dan UsedRange.
3. Objek Workbook
Objek Workbook digunakan untuk merepresentasikan file Excel yang sedang dibuka. Beberapa metode yang umum digunakan pada objek Workbook adalah Open, Save, dan Close. Beberapa properti yang umum digunakan pada objek Workbook adalah Name, Path, dan FullName.
4. Metode If-Then
Metode If-Then digunakan untuk menguji kondisi tertentu dan melakukan tindakan yang berbeda-beda berdasarkan hasil tes kondisi tersebut. Contohnya adalah If-Then Statement yang digunakan untuk menguji apakah nilai di dalam sebuah sel lebih besar dari 10. Jika iya, maka VBA akan melakukan tindakan tertentu, jika tidak, maka VBA akan melakukan tindakan lain.
5. Properti Loop
Properti Loop digunakan untuk membuat suatu perulangan atau loop. Ada beberapa jenis loop yang dapat digunakan dalam VBA, seperti For-Next loop dan Do-While loop. Contohnya, For-Next loop digunakan untuk mengulang suatu tindakan sejumlah kali tertentu, sedangkan Do-While loop digunakan untuk mengulang suatu tindakan selama kondisi tertentu terpenuhi.
Dalam VBA, terdapat banyak lagi objek, metode, dan properti yang dapat digunakan. Namun, objek, metode, dan properti yang telah disebutkan di atas merupakan yang umum digunakan dalam VBA. Dengan memahami objek, metode, dan properti tersebut, pengguna dapat membuat kode VBA yang lebih efektif dan efisien.
Fungsi dan peran masing-masing istilah dalam pengembangan VBA menggunakan contoh kode
Agar dapat mengembangkan VBA dengan baik, kita perlu memahami beberapa istilah penting yang digunakan dalam bahasa pemrograman tersebut.
Berikut adalah beberapa istilah penting dalam pengembangan VBA dan peran masing-masing istilah tersebut dalam kode:
1. Object
Object adalah elemen dasar dalam VBA yang digunakan untuk merepresentasikan objek dalam program. Objek dapat berupa lembar kerja dalam Excel, dokumen dalam Word, atau slide dalam PowerPoint. Setiap objek memiliki properti dan metode yang dapat digunakan untuk mengakses dan memanipulasi data dalam objek tersebut. Contoh kode untuk mengakses properti objek adalah sebagai berikut:
```vb
Range("A1").Value = 10
ActiveSheet.Shapes("Rectangle 1").Width = 100
```2. Variable
Variable adalah tempat untuk menyimpan nilai atau data dalam program. Variabel dapat berupa tipe data seperti string, integer, atau boolean. Setiap variabel memiliki tipe data yang berbeda-beda dan dapat digunakan untuk tugas tertentu. Contoh kode untuk deklarasi variabel adalah sebagai berikut:
```vb
Dim nama As String
Dim umur As Integer
Dim status As Boolean
```3. Function
Function adalah blok kode yang digunakan untuk melakukan tugas tertentu dan mengembalikan nilai sebagai hasil dari tugas tersebut. Function dapat membuat kode lebih modular dan mudah dipahami. Contoh kode untuk membuat function adalah sebagai berikut:
```vb
Function tambah(a As Integer, b As Integer) As Integer
tambah = a + b
End Function
```4. Subroutine
Subroutine adalah blok kode yang digunakan untuk melakukan tugas tertentu tanpa mengembalikan nilai. Subroutine sering digunakan untuk melakukan tugas yang kompleks seperti membaca atau menulis data ke dalam file atau database. Contoh kode untuk membuat subroutine adalah sebagai berikut:
```vb
Sub tampilkan_nama()
MsgBox "Halo, nama saya John"
End Sub
```5. Loop
Loop digunakan untuk melakukan perulangan kode tertentu berdasarkan kondisi yang ditentukan. Loop dapat digunakan untuk melakukan operasi pada setiap item dalam sebuah range atau array. Contoh kode untuk melakukan loop adalah sebagai berikut:
```vb
For i = 1 To 10
Cells(i, 1).Value = i
Next i
```6. If Then Else
If Then Else digunakan untuk melakukan seleksi kondisi dalam program. Jika suatu kondisi terpenuhi, maka kode dalam blok If akan dijalankan. Jika tidak, maka kode dalam blok Else akan dijalankan. Contoh kode untuk melakukan seleksi kondisi adalah sebagai berikut:
```vb
If nilai > 80 Then
MsgBox "Nilai kamu sangat baik"
ElseIf nilai > 60 Then
MsgBox "Nilai kamu cukup baik"
Else
MsgBox "Nilai kamu perlu ditingkatkan"
End If
```Dalam pengembangan VBA, kita perlu memahami peran masing-masing istilah tersebut agar dapat membuat kode yang efisien dan mudah dipahami. Dengan menggunakan contoh kode di atas, kita dapat memahami bagaimana cara mengembangkan VBA dengan menggunakan konsep-konsep dasar seperti object, variable, function, subroutine, loop, dan if then else.
Membuat dan menjalankan macros di Excel.
Seperti sudah dijelaskan. Makro adalah serangkaian perintah atau tindakan yang dapat direkam dan dilakukan secara otomatis pada lembar kerja Excel. Di bagian ini kita akan membahas cara membuat dan menjalankan makro di Excel.
Ada dua cara untuk membuat makro di Excel, yaitu secara manual dan otomatis. Cara manual melibatkan mengetikkan setiap perintah yang ingin dilakukan dalam makro, sedangkan cara otomatis melibatkan merekam serangkaian tindakan yang ingin dilakukan dalam makro.
Berikut ini adalah langkah-langkah untuk membuat makro otomatis di Excel:
1. Buka file Excel Anda dan buka lembar kerja di mana Anda ingin merekam makro.
2. Klik tab “Developer” di menu bar Excel. Jika tab ini tidak muncul, Anda harus mengaktifkan tab “Developer” terlebih dahulu. Caranya adalah dengan mengklik “File” dan kemudian “Options”. Pilih “Customize Ribbon” dan centang kotak “Developer”.
3. Pilih “Record Macro” di grup “Code” di tab “Developer”. Ini akan memunculkan jendela “Record Macro”.
4. Pilih nama untuk makro Anda dan pilih shortcut keyboard jika Anda ingin membuatnya. Anda juga dapat memilih di mana Anda ingin menyimpan makro Anda.
5. Klik “OK” untuk memulai merekam makro. Lakukan serangkaian tindakan yang ingin Anda rekam di lembar kerja Excel. Anda dapat menambahkan format, rumus, atau tindakan lainnya.
6. Setelah selesai merekam, klik “Stop Recording” di grup “Code”. Makro sekarang telah direkam dan dapat dieksekusi.
Untuk menjalankan makro, Anda dapat menggunakan shortcut keyboard yang Anda buat saat merekam atau menggunakan menu “Macros” di tab “Developer”.
Berikut ini adalah langkah-langkah untuk menjalankan makro di Excel:
1. Buka file Excel Anda dan lembar kerja di mana makro disimpan.
2. Klik tab “Developer” di menu bar Excel.
3. Pilih “Macros” di grup “Code” di tab “Developer”. Ini akan memunculkan jendela “Macro”.
4. Pilih makro yang ingin Anda jalankan dan klik “Run”.
5. Makro akan dieksekusi dan serangkaian tindakan yang direkam akan dilakukan secara otomatis.
Makro Excel sangat berguna dalam menghemat waktu dan mengotomatisasi tugas-tugas yang sering dilakukan dalam lembar kerja Excel. Namun, penting untuk diingat bahwa makro dapat memiliki konsekuensi yang tidak diinginkan jika tidak dibuat dan dijalankan dengan benar. Pastikan untuk menguji makro Anda sebelum menggunakannya secara luas dan selalu berhati-hati saat menggunakan makro dari sumber yang tidak terpercaya.
Makro Excel adalah fitur yang sangat penting dan berguna bagi pengguna Excel. Dengan mengikuti langkah-langkah ini, Anda dapat membuat dan menjalankan makro otomatis di Excel dengan mudah. Ingatlah untuk selalu berhati-hati saat menggunakan makro dan pastikan untuk menguji sebelum menggunakannya secara luas.
Cara Mengedit macros
Dengan macros, Anda dapat mengotomatisasi tugas-tugas yang sering dilakukan dalam pengolahan data, termasuk penghitungan, pengeditan, dan pengelolaan data. Namun, seperti halnya dengan kode lainnya, macros juga rentan terhadap bug atau kesalahan yang dapat memberikan efek buruk pada hasil akhir. Oleh karena itu, penting bagi Anda untuk belajar cara mengedit macros dengan benar.
Berikut adalah contoh kode macros sederhana yang dapat Anda gunakan:
Sub HitungData()
Dim i As Integer
Dim j As Integer
Dim k As Integer
i = 1
j = 1
k = 0
Do While Cells(i, 1) <> “”
If Cells(i, 1) = “A” Then
j = j + 1
ElseIf Cells(i, 1) = “B” Then
k = k + 1
End If
i = i + 1
Loop
Cells(j, 2) = “Total A:”
Cells(j, 3) = j – 1
Cells(k, 2) = “Total B:”
Cells(k, 3) = k – 1
End Sub
Macro ini akan menghitung jumlah data yang mengandung huruf A atau B pada kolom pertama dari lembar kerja. Macro ini juga akan menampilkan hasil perhitungan pada kolom kedua dan ketiga.
Setelah Anda memahami cara kerja macro ini, maka Anda dapat mulai mengeditnya. Berikut adalah beberapa tips yang dapat membantu Anda mengedit macro dengan benar dan memastikan tidak ada bug dalam program:
1. Gunakan editor kode Visual Basic Editor yang terdapat dalam aplikasi Excel.
2. Periksa setiap baris kode secara seksama dan pastikan bahwa semuanya berfungsi dengan benar. Anda dapat melakukan debugging atau pengecekan kesalahan pada baris kode yang tidak berfungsi dengan benar.
3. Berikan nama yang jelas untuk variabel, fungsi, dan objek. Hal ini akan membantu Anda dalam memahami dan mengedit kode di masa depan.
4. Hindari penggunaan nama variabel yang sama pada beberapa fungsi atau prosedur. Hal ini dapat menyebabkan konflik dan bug dalam kode.
5. Pastikan bahwa kode Anda mudah dibaca dan dimengerti. Jangan menulis kode yang terlalu rumit atau terlalu panjang, karena hal ini dapat mempersulit pemahaman dan pengeditan kode di masa depan.
6. Simpan kode secara teratur dan beri nama yang jelas dan mudah diingat. Hal ini akan membantu Anda dalam mencari dan mengedit kode di masa depan.
Dengan mengikuti tips-tips di atas, Anda dapat mengedit macros dengan benar dan memastikan tidak ada bug dalam program Anda. Ingatlah bahwa pengeditan macros adalah proses yang terus-menerus, sehingga Anda harus selalu memperbarui dan memperbaiki kode untuk mendapatkan hasil yang optimal.
Cara Menyimpan macros dan menghubungkannya dengan tombol atau objek di lembar kerja Excel
Pada bagian ini kita akan membahas cara menyimpan macros dan menghubungkannya dengan tombol atau objek di lembar kerja Excel. Kami juga akan menyertakan contoh kode sederhana untuk membantu Anda memulai.
Langkah 1: Membuka Microsoft Excel dan Menyiapkan Lembar Kerja
Pertama, buka Microsoft Excel dan buat lembar kerja baru. Anda dapat menggunakan data atau informasi apa saja untuk contoh ini, tetapi pastikan Anda memiliki beberapa tindakan yang ingin Anda rekam menjadi macros. Misalnya, Anda dapat membuat sebuah lembar kerja keuangan dengan beberapa formula dan fungsi.
Langkah 2: Membuka Menu Developer
Agar dapat membuat dan menyimpan macros, Anda perlu membuka menu Developer di Excel. Jika Anda belum membuka menu Developer sebelumnya, ikuti langkah-langkah berikut:
1. Klik File di sudut kiri atas layar.
2. Pilih Options dari menu yang muncul.
3. Pilih Customize Ribbon dari panel kiri.
4. Centang kotak Developer di bawah Customizations di bagian kanan.
Setelah Anda mengaktifkan menu Developer, Anda akan melihat tab Developer di bagian atas layar.
Langkah 3: Membuat Macros
Sekarang, kita siap untuk merekam macros. Ikuti langkah-langkah berikut:
1. Klik tab Developer di bagian atas layar.
2. Pilih Record Macro dari grup Code.
3. Berikan nama untuk macros Anda dan pilih lokasi penyimpanan di mana macros akan disimpan.
4. Klik OK untuk mulai merekam tindakan.
Sekarang, lakukan beberapa tindakan yang ingin Anda rekam sebagai macros. Misalnya, Anda dapat mengetik beberapa angka di sel-sel tertentu, menjumlahkan angka-angka tersebut di sel lain, dan memformat hasilnya dengan warna hijau.
Setelah Anda selesai merekam tindakan, klik tombol Stop Recording di tab Developer.
Langkah 4: Menghubungkan Macros dengan Tombol atau Objek
Sekarang, kita akan menghubungkan macros yang telah kita buat dengan tombol atau objek di lembar kerja. Ikuti langkah-langkah berikut:
1. Klik tab Developer di bagian atas layar.
2. Pilih Insert dari grup Controls.
3. Pilih tombol atau objek lain yang ingin Anda gunakan untuk macros Anda. Dalam contoh ini, kami akan menggunakan Tombol Command.
4. Klik dan seret di lembar kerja untuk membuat tombol atau objek di lokasi yang diinginkan.
5. Setelah tombol atau objek telah dibuat, klik kanan pada tombol atau objek tersebut dan pilih Assign Macro.
6. Pilih macros yang ingin Anda hubungkan dengan tombol atau objek tersebut dan klik OK.
Sekarang, ketika Anda mengklik tombol atau objek tersebut, macros yang Anda rekam akan dijalankan.
Contoh Kode Sederhana
Untuk memberikan contoh lebih lanjut, berikut adalah kode sederhana untuk merekam dan menjalankan macros yang bisa anda gunakan
Sub HitungTotal()
Dim Jumlah as Integer
Jumlah = Range("A1").Value + Range("A2").Value
Range("A3").Value = Jumlah
Range("A3").Interior.ColorIndex = 4
End SubKode ini akan mengambil nilai dari sel A1 dan A2, menjumlahkannya, dan menampilkan hasilnya di sel A3 dengan latar belakang hijau.
Untuk merekam kode ini sebagai macros, ikuti langkah-langkah yang telah dijelaskan sebelumnya. Setelah merekam, Anda dapat menghubungkan macros dengan tombol atau objek di lembar kerja.
VBA – Komentar Macros
Menggunakan komentar untuk meningkatkan kejelasan dan pemeliharaan kode VBA.
Dalam pengembangan aplikasi VBA, penting untuk mempertahankan kode yang jelas dan mudah dimengerti. Salah satu cara untuk melakukan ini adalah dengan menggunakan komentar.
Komentar adalah bagian dari kode yang tidak dieksekusi oleh program. Mereka digunakan untuk memberikan penjelasan tentang apa yang dilakukan oleh kode, mengapa itu dilakukan, dan cara kerja kode tersebut. Komentar sangat membantu dalam membantu orang lain memahami kode dan memungkinkan pengembang untuk kembali ke kode setelah beberapa waktu dan masih dapat memahaminya.
5 tips tentang cara menggunakan komentar
Berikut adalah beberapa tips tentang cara menggunakan komentar untuk meningkatkan kejelasan dan pemeliharaan kode VBA:
1. Gunakan komentar untuk menjelaskan tujuan kode
Ketika menulis kode, pastikan untuk menambahkan komentar yang menjelaskan tujuan kode. Ini membantu orang lain memahami kode dan memungkinkan Anda untuk kembali ke kode setelah beberapa waktu dan masih dapat memahaminya.
Misalnya, jika Anda memiliki kode yang menghitung total penjualan, komentar harus menjelaskan bahwa tujuan kode adalah untuk menghitung total penjualan.
2. Gunakan komentar untuk memberikan penjelasan tentang bagian-bagian kode
Ketika Anda menulis kode, tentu saja Anda bisa saja menuliskannya secara rinci, namun masih mungkin terdapat bagian kode yang membingungkan. Oleh karena itu, gunakan komentar untuk memberikan penjelasan tentang bagian-bagian kode yang kompleks atau tidak jelas. Misalnya, jika Anda memiliki kode yang menggunakan loop untuk mengakses sel-sel di lembar kerja Excel, komentar harus menjelaskan bagaimana loop bekerja dan mengapa itu diperlukan.
3. Gunakan komentar untuk memberikan informasi tentang perubahan kode
Ketika Anda melakukan perubahan pada kode, jangan lupa untuk menambahkan komentar yang menjelaskan perubahan tersebut. Ini membantu orang lain memahami mengapa perubahan itu dibuat dan memungkinkan Anda untuk kembali ke kode setelah beberapa waktu dan masih dapat memahaminya. Misalnya, jika Anda memperbaiki kesalahan dalam kode, komentar harus menjelaskan apa kesalahan itu dan bagaimana Anda memperbaikinya.
4. Gunakan komentar untuk menyimpan kode yang tidak digunakan
Jika Anda memiliki kode yang tidak digunakan, jangan hapus kode tersebut. Sebaliknya, gunakan komentar untuk menyimpan kode tersebut di dalam kode. Ini memungkinkan Anda untuk mempertahankan kode yang tidak digunakan dan memungkinkan Anda untuk kembali ke kode tersebut jika Anda memutuskan untuk menggunakannya di masa depan.
5. Gunakan komentar untuk memberikan catatan tentang kode
Ketika Anda menulis kode, Anda mungkin memiliki beberapa catatan tentang kode yang ingin Anda simpan. Misalnya, jika Anda mengambil kode dari sumber lain, Anda mungkin ingin menambahkan catatan tentang sumber kode tersebut. Gunakan komentar untuk menyimpan catatan-catatan ini di dalam kode.
Dengan menggunakan komentar, Anda dapat memberikan penjelasan tentang apa yang dilakukan oleh kode, mengapa itu dilakukan, dan cara kerja kode tersebut. Ini membantu orang lain memahami kode dan memungkinkan Anda untuk kembali ke kode setelah beberapa waktu dan masih dapat memahaminya.
Contoh penggunaan komentar dalam VBA
Komentar adalah bagian dari kode yang tidak dieksekusi oleh program, namun memberikan informasi tentang bagaimana kode bekerja dan tujuan dari baris kode tertentu.
Berikut adalah contoh penggunaan komentar dalam VBA:
'Inisialisasi variabel
Dim nama As String
Dim umur As Integer
'Input data dari pengguna
nama = InputBox("Masukkan nama Anda:")
umur = InputBox("Masukkan umur Anda:")
'Menampilkan hasil input
MsgBox "Halo, " & nama & ". Anda berusia " & umur & " tahun."Pada contoh di atas, tanda petik satu (‘) digunakan untuk menandakan bahwa baris kode tersebut adalah komentar. Komentar ini memberikan informasi tentang apa yang dilakukan oleh baris kode di atasnya.
Pada baris pertama, komentar tersebut menjelaskan bahwa baris kode tersebut adalah untuk menginisialisasi variabel. Baris kode tersebut akan membuat dua variabel yaitu ‘nama’ dan ‘umur’ yang akan digunakan di dalam program.
Pada baris ketiga, komentar tersebut menjelaskan bahwa baris kode tersebut digunakan untuk menginput data dari pengguna. Dalam contoh ini, pengguna diminta untuk memasukkan nama dan umur mereka menggunakan fungsi InputBox.
Pada baris kelima, komentar tersebut menjelaskan bahwa baris kode tersebut akan menampilkan hasil input dari pengguna menggunakan fungsi MsgBox. Hasil input tersebut akan menampilkan pesan “Halo, [nama]. Anda berusia [umur] tahun.”
Dengan menggunakan komentar dalam kode VBA, pengembang aplikasi dapat dengan mudah memahami dan memodifikasi kode pada masa yang akan datang. Komentar juga membantu pengembang untuk berkolaborasi dengan pengembang lain dalam pengembangan aplikasi yang lebih besar dan kompleks.
Namun, perlu diingat bahwa penambahan komentar yang terlalu banyak dapat mengganggu pembacaan kode dan membuat kode terlihat berantakan. Oleh karena itu, penting untuk menambahkan komentar dengan bijak dan hanya pada bagian-bagian yang penting.
VBA – Variabel
Pengenalan Variabel dalam VBA
Variabel adalah salah satu konsep dasar dalam pemrograman. Dalam VBA (Visual Basic for Applications), variabel adalah suatu objek yang digunakan untuk menyimpan nilai atau data. Variabel dapat digunakan untuk menyimpan nilai sementara yang nantinya akan digunakan dalam program.
Dalam VBA, terdapat beberapa jenis variabel yang dapat digunakan, antara lain:
1. Variabel Numerik
Variabel numerik digunakan untuk menyimpan nilai numerik seperti angka bulat atau desimal. Variabel numerik terdiri dari dua jenis yaitu Integer dan Double. Integer digunakan untuk menyimpan angka bulat sedangkan Double digunakan untuk menyimpan angka desimal.
Contoh penggunaan variabel numerik:
Dim umur As Integer
'Mendeklarasikan variabel umur dengan menggunakan kata kunci "Dim" diikuti dengan nama variabel dan tipe datanya
umur = 20
'Memberikan nilai 20 ke variabel umur
MsgBox "Umur saya adalah " & umur
'Menampilkan pesan dialog dengan menggunakan fungsi MsgBox yang mencantumkan nilai umurKode VBA di diatas ini digunakan untuk mendeklarasikan variabel umur dengan tipe data Integer, memberikan nilai 20 ke variabel umur, dan menampilkan pesan dialog dengan menggunakan fungsi MsgBox yang mencantumkan nilai umur.
2. Variabel String
Variabel string digunakan untuk menyimpan data teks atau karakter. Variabel string ditandai dengan tanda kutip (“) pada awal dan akhir nilai yang disimpan.
Contoh penggunaan variabel string:
Dim nama As String
nama = "John Doe"
MsgBox "Nama saya adalah " & nama3. Variabel Boolean
Variabel boolean digunakan untuk menyimpan nilai benar atau salah (true atau false).
Contoh penggunaan variabel boolean:
Dim isAktif As Boolean
isAktif = True
MsgBox "Status aktif saya adalah " & isAktifVariabel juga dapat diberi nilai default dengan menggunakan kata kunci “As” dan tipe data variabel yang digunakan. Contoh penggunaannya adalah sebagai berikut:
Dim umur As Integer = 20
Dim nama As String = "John Doe"
Dim isAktif As Boolean = TrueDalam VBA, variabel juga dapat diubah nilainya dengan menggunakan operator pengisian (=). Contoh penggunaannya adalah sebagai berikut:
umur = 25
nama = "Jane Doe"
isAktif = FalseDalam penggunaan variabel, pastikan untuk memberikan nama variabel yang jelas dan mudah dipahami oleh pengguna program. Selain itu, juga pastikan tipe data variabel yang digunakan sesuai dengan nilai yang akan disimpan di dalamnya.
Cara Menggunakan Variabel untuk Memanipulasi Data dalam VBA
Dalam VBA, variabel digunakan untuk menyimpan nilai dan memanipulasi data. Di bagian ini kita akan mempelajari cara menggunakan variabel untuk memanipulasi data dalam VBA.
1. Deklarasi variabel
Sebelum menggunakan variabel, kita perlu mendeklarasikannya terlebih dahulu. Deklarasi variabel dilakukan dengan menentukan tipe data dan nama variabel. Contohnya, jika kita ingin mendeklarasikan variabel untuk menyimpan nilai bilangan bulat, kita dapat menggunakan tipe data Integer dan memberikan nama variabel yang sesuai seperti berikut:
Dim angka as Integer2. Memberikan nilai pada variabel
Setelah variabel dideklarasikan, kita dapat memberikan nilai pada variabel tersebut dengan menggunakan tanda sama dengan (=). Contohnya, jika kita ingin menyimpan nilai 10 pada variabel angka, kita dapat menuliskan perintah berikut:
angka = 103. Menggunakan variabel dalam perhitungan
Setelah nilai disimpan pada variabel, kita dapat menggunakan variabel tersebut dalam perhitungan. Contohnya, jika kita ingin menambahkan 5 pada nilai variabel angka, kita dapat menuliskan perintah berikut:
angka = angka + 54. Menampilkan nilai variabel
Untuk melihat nilai yang disimpan pada variabel, kita dapat menggunakan fungsi MsgBox. Contohnya, jika kita ingin menampilkan nilai variabel angka, kita dapat menuliskan perintah berikut:
MsgBox (angka)5. Menggunakan variabel dalam loop
Variabel juga dapat digunakan dalam loop untuk mengulang perintah sebanyak yang diinginkan. Contohnya, jika kita ingin menampilkan pesan “Halo” sebanyak 5 kali, kita dapat menggunakan loop For dan variabel i seperti berikut:
For i = 1 to 5
MsgBox ("Halo")
Next iDalam loop tersebut, variabel i dimulai dari nilai 1 dan diulang sebanyak 5 kali. Setiap kali loop diulang, pesan “Halo” akan ditampilkan.
Itulah beberapa cara menggunakan variabel untuk memanipulasi data dalam VBA. Dengan menggunakan variabel, kita dapat menyimpan nilai dan memanipulasi data dengan lebih mudah dan efektif.
Contoh Penggunaan Variabel dalam VBA
Contoh Penggunaan Variabel dalam VBA untuk Menghitung Luas Segitiga
Dalam contoh penggunaan variabel dalam VBA untuk menghitung luas segitiga, kita dapat menggunakan tiga variabel yaitu alas, tinggi, dan luas. Pertama-tama, kita perlu mendefinisikan variabel-variabel tersebut dengan cara:
Dim alas As Double
Dim tinggi As Double
Dim luas As DoubleKode di atas mendefinisikan tiga variabel dengan tipe data Double, yang berarti variabel-variabel tersebut dapat menyimpan nilai bilangan desimal.
Selanjutnya, kita dapat meminta pengguna untuk memasukkan nilai alas dan tinggi segitiga, dan menghitung luas segitiga menggunakan rumus `0.5 * alas * tinggi`. Contohnya sebagai berikut:
alas = InputBox("Masukkan nilai alas segitiga:")
tinggi = InputBox("Masukkan nilai tinggi segitiga:")
luas = 0.5 * alas * tinggi
MsgBox "Luas segitiga adalah " & luasBerikut kode lengkapnya di VBA editor
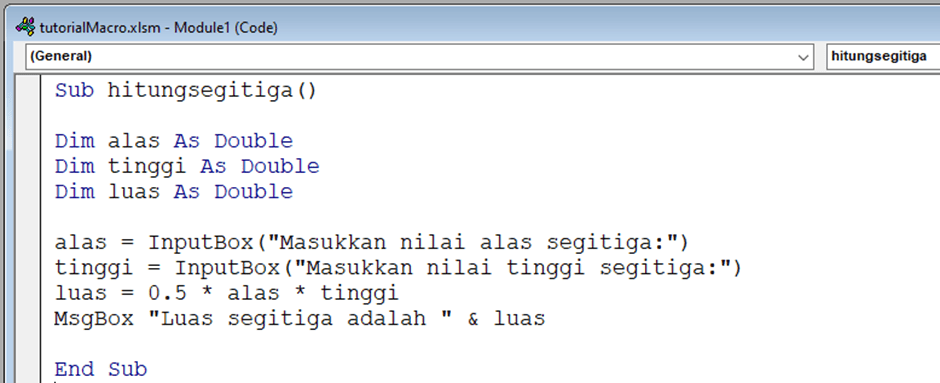
Kode di atas akan menampilkan dua kotak dialog yang meminta pengguna untuk memasukkan nilai alas dan tinggi segitiga. Kemudian, kode akan menghitung luas segitiga menggunakan rumus yang telah disebutkan sebelumnya, dan menampilkan hasilnya dalam sebuah kotak dialog.
Dalam contoh ini, variabel-variabel yang telah didefinisikan digunakan untuk menyimpan nilai alas, tinggi, dan luas segitiga. Kita juga dapat menggunakan variabel-variabel tersebut untuk melakukan operasi matematika atau manipulasi data lainnya.
Contoh Penggunaan Variabel dalam VBA untuk Menghitung Rata-rata Nilai
Berikut adalah contoh kode VBA untuk menghitung rata-rata nilai dari sejumlah data yang diinputkan oleh pengguna:
Sub HitungRataRata()
Dim total As Integer
Dim count As Integer
Dim nilai As Integer
Dim rata As Double
total = 0
count = 0
Do
nilai = InputBox("Masukkan nilai (ketik 0 untuk selesai)")
If nilai <> 0 Then
total = total + nilai
count = count + 1
End If
Loop Until nilai = 0
If count > 0 Then
rata = total / count
MsgBox "Rata-rata nilai adalah " & rata
Else
MsgBox "Tidak ada nilai yang dimasukkan"
End If
End SubPertama-tama, variabel total dan count dideklarasikan sebagai tipe data integer. Variabel total akan digunakan untuk menyimpan total nilai yang dimasukkan oleh pengguna, sedangkan variabel count akan digunakan untuk menghitung jumlah nilai yang dimasukkan.
Selanjutnya, variabel nilai dideklarasikan sebagai tipe data integer. Variabel ini akan digunakan untuk menyimpan nilai yang dimasukkan oleh pengguna pada setiap iterasi loop.
Variabel rata dideklarasikan sebagai tipe data double. Variabel ini akan digunakan untuk menyimpan nilai rata-rata dari sejumlah data yang diinputkan oleh pengguna.
Pada baris ke-8, nilai awal variabel total dan count diatur menjadi 0.
Kemudian, loop do-while digunakan untuk meminta pengguna untuk memasukkan nilai. Loop ini akan berhenti jika pengguna memasukkan nilai 0.
Pada setiap iterasi loop, nilai yang dimasukkan oleh pengguna akan disimpan pada variabel nilai. Jika nilai tersebut bukan 0, maka nilai tersebut akan ditambahkan pada variabel total dan variabel count akan ditambahkan 1.
Setelah loop selesai, kondisi if digunakan untuk memeriksa apakah ada nilai yang dimasukkan oleh pengguna. Jika variabel count lebih besar dari 0, maka nilai rata-rata akan dihitung dengan membagi variabel total dengan variabel count. Hasil rata-rata akan ditampilkan pada sebuah message box.
Jika variabel count sama dengan 0, maka pesan “Tidak ada nilai yang dimasukkan” akan ditampilkan pada sebuah message box.
Dalam contoh ini, variabel digunakan untuk menyimpan nilai dan menjalankan operasi matematika untuk menghitung rata-rata. Dengan menggunakan variabel, kita dapat membuat kode VBA yang lebih dinamis dan dapat digunakan untuk menghitung rata-rata dari sejumlah data yang berbeda-beda.
Contoh Penggunaan Variabel dalam VBA untuk Membuat Kondisi Percabangan
Dalam membuat program, seringkali kita membutuhkan kondisi percabangan, yaitu suatu kondisi di mana program akan melakukan perintah tertentu jika suatu kondisi terpenuhi. Untuk membuat kondisi percabangan, kita bisa menggunakan variabel.
Contoh penggunaan variabel dalam VBA untuk membuat kondisi percabangan adalah sebagai berikut:
1. Deklarasi variabel
Pertama-tama, kita perlu mendeklarasikan variabel yang akan digunakan dalam program. Variabel bisa di-deklarasikan dengan menggunakan kata kunci “Dim”. Contohnya:
```
Dim nilai As Integer
```Kode di atas mendeklarasikan variabel bernama “nilai” dengan tipe data integer.
2. Input nilai
Setelah variabel dideklarasikan, kita bisa meminta pengguna untuk memasukkan nilai. Misalnya:
```
nilai = InputBox("Masukkan nilai:")
```Kode di atas akan menampilkan kotak dialog yang meminta pengguna untuk memasukkan nilai. Nilai yang dimasukkan akan disimpan di variabel “nilai”.
3. Kondisi percabangan
Setelah nilai dimasukkan, kita bisa membuat kondisi percabangan untuk menentukan apakah nilai tersebut memenuhi suatu kondisi tertentu atau tidak. Contohnya:
```
If nilai >= 80 Then
MsgBox "Nilai Anda adalah A"
ElseIf nilai >= 70 Then
MsgBox "Nilai Anda adalah B"
ElseIf nilai >= 60 Then
MsgBox "Nilai Anda adalah C"
ElseIf nilai >= 50 Then
MsgBox "Nilai Anda adalah D"
Else
MsgBox "Nilai Anda adalah E"
End If
```Kode di atas akan mengevaluasi nilai yang dimasukkan oleh pengguna. Jika nilai lebih besar atau sama dengan 80, maka program akan menampilkan pesan “Nilai Anda adalah A”. Jika nilai lebih besar atau sama dengan 70 tapi kurang dari 80, maka program akan menampilkan pesan “Nilai Anda adalah B”, dan seterusnya.
4. Output hasil
Setelah kondisi percabangan dievaluasi, program akan menampilkan pesan sesuai dengan nilai yang dimasukkan oleh pengguna.
Dalam contoh di atas, kita menggunakan variabel “nilai” untuk menyimpan nilai yang dimasukkan oleh pengguna. Kita juga menggunakan kondisi percabangan untuk mengevaluasi nilai tersebut dan menampilkan pesan sesuai dengan kondisi yang terpenuhi.
Dengan menggunakan variabel dan kondisi percabangan, kita bisa membuat program yang lebih dinamis dan bisa menangani banyak kemungkinan kasus.
Tips untuk Menggunakan Variabel dengan Efektif dalam VBA.
Untuk mengembangkan kode VBA yang efektif, penting untuk memahami penggunaan variabel dalam VBA.
Variabel adalah tempat untuk menyimpan nilai yang dapat digunakan dalam kode VBA. Ada beberapa jenis variabel yang dapat digunakan dalam VBA, termasuk variabel numerik, string, dan objek.
Berikut adalah beberapa tips untuk menggunakan variabel dengan efektif dalam VBA:
1. Deklarasikan variabel sebelum digunakan
Sebelum menggunakan variabel dalam kode VBA, pastikan untuk mendeklarasikannya terlebih dahulu. Deklarasi variabel memberitahu VBA tipe data variabel yang akan digunakan dan memberikan nama variabel yang unik.
Deklarasi variabel dilakukan dengan menuliskan tipe data variabel diikuti dengan nama variabel. Contohnya, untuk mendeklarasikan variabel numerik dengan nama “jumlah”, gunakan sintaks berikut:
Dim jumlah As Integer2. Beri nama variabel yang deskriptif
Dalam VBA, penting untuk memberikan nama variabel yang deskriptif agar mudah dipahami dan diingat oleh pengguna kode. Nama variabel sebaiknya mencerminkan nilai yang disimpan dalam variabel.
Sebagai contoh, jika variabel menyimpan nilai total penjualan, nama variabel yang tepat adalah “total_penjualan” atau “totalPenjualan”.
3. Gunakan variabel sebagai pengganti nilai tetap
Variabel dapat digunakan untuk menyimpan nilai yang digunakan berulang kali dalam kode. Dalam hal ini, variabel digunakan sebagai pengganti nilai tetap.
Sebagai contoh, jika ada nilai pajak yang digunakan dalam beberapa bagian kode, gunakan variabel untuk menyimpan nilai pajak dan gunakan variabel tersebut saat nilai pajak diperlukan.
4. Gunakan variabel untuk menyimpan nilai yang dihasilkan oleh fungsi atau prosedur
Fungsi dan prosedur dalam VBA dapat menghasilkan nilai yang dapat digunakan dalam kode selanjutnya. Untuk menyimpan nilai yang dihasilkan oleh fungsi atau prosedur, gunakan variabel.
Sebagai contoh, jika fungsi “hitung_jumlah” menghasilkan nilai jumlah, gunakan variabel untuk menyimpan nilai jumlah dan gunakan variabel tersebut dalam kode selanjutnya.
5. Bersihkan variabel setelah digunakan
Setelah variabel tidak lagi diperlukan dalam kode, pastikan untuk membersihkannya. Hal ini dapat dilakukan dengan menetapkan nilai variabel menjadi “Nothing”.
Sebagai contoh, jika variabel “jumlah” tidak lagi diperlukan, gunakan sintaks berikut untuk membersihkan variabel:
Set jumlah = NothingDengan menggunakan variabel secara efektif dalam VBA, kode dapat menjadi lebih efisien dan mudah dipahami. Pastikan untuk mendeklarasikan variabel dengan benar, memberi nama variabel yang deskriptif, menggunakan variabel sebagai pengganti nilai tetap, menyimpan nilai yang dihasilkan oleh fungsi atau prosedur, dan membersihkan variabel setelah digunakan.
VBA – Message Box
VBA atau Visual Basic for Applications merupakan bahasa pemrograman yang digunakan dalam aplikasi Microsoft Office seperti Excel, Word, dan Access. Dalam VBA, terdapat message box yang berguna untuk berinteraksi dengan pengguna dalam mengambil keputusan atau memberikan informasi.
Yuk kita bahas tentang cara menggunakan message box di VBA.
1. Syntax Message Box
Syntax message box di VBA adalah sebagai berikut:
MsgBox(prompt[, buttons] [, title] [, helpfile, context])Penjelasan:
– Prompt: Required. Isi pesan yang akan ditampilkan pada message box.
– Buttons: Optional.
Jenis tombol yang akan ditampilkan pada message box.
Pilihan buttons adalah 0-5, dengan masing-masing memiliki arti sebagai berikut:
– 0: OK button saja
– 1: OK dan Cancel button
– 2: Abort, Retry, dan Ignore button
– 3: Yes, No, dan Cancel button
– 4: Yes dan No button
– 5: Retry dan Cancel button
– Title: Optional. Judul message box.
– Helpfile: Optional. Nama file bantuan.
– Context: Optional. Nomor konteks bantuan.
2. Contoh Penggunaan Message Box
Berikut adalah contoh penggunaan message box di VBA. Buka visual basic editor (Alt+F11), buat module baru dan ketikkan code berikut ini
Sub tampilkan_message_box()
MsgBox "Hello World!"
End Sub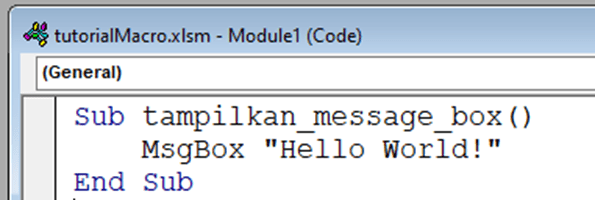
Pada contoh di atas, message box akan menampilkan pesan “Hello World!” dengan satu tombol OK.
Berikut hasilnya jika di jalankan
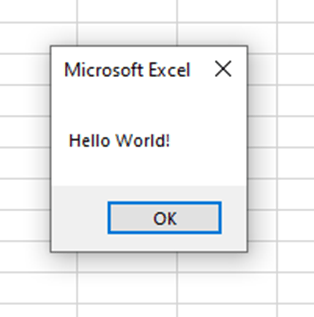
Lanjut ke kode message box ke dua ya.
Sub tampilkan_message_box()
MsgBox "Apakah Anda yakin ingin melanjutkan?", vbYesNo + vbQuestion, "Konfirmasi"
End Sub
Pada contoh di atas, message box akan menampilkan pesan “Apakah Anda yakin ingin melanjutkan?” dengan dua tombol Yes dan No, serta dengan tampilan icon question dan judul “Konfirmasi”. Berikut hasilnya jika di jalankan
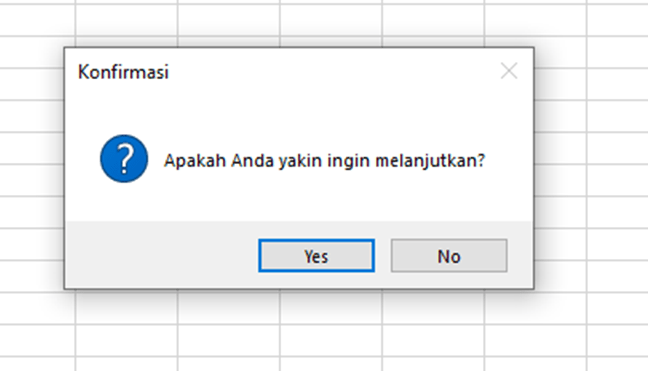
3. Menampilkan Pesan dengan Variabel
Anda juga dapat menampilkan pesan pada message box dengan menggunakan variabel.
Berikut adalah contohnya:
Sub tampilkan_message_box()
Dim nama As String
nama = "Irvan"
MsgBox "Halo " & nama & ", apa kabar?", vbInformation, "Pesan"
End Sub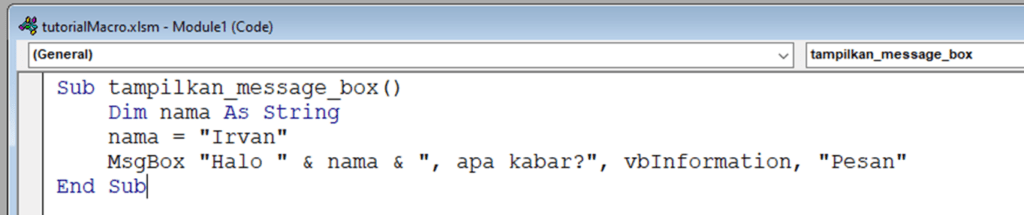
Pada contoh di atas, message box akan menampilkan pesan “Halo Irvan, apa kabar?” dengan tampilan icon information dan judul “Pesan”. Berikut tampilannya jika macro ini di jalankan
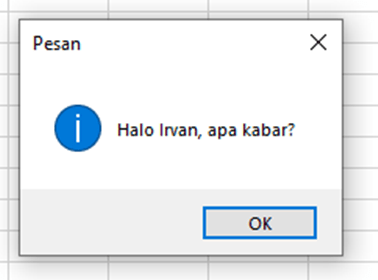
4. Mengambil Keputusan dari Pengguna
Selain menampilkan pesan, message box juga dapat digunakan untuk mengambil keputusan dari pengguna.
Berikut adalah contohnya:
Sub tampilkan_message_box()
Dim hasil As Integer
hasil = MsgBox("Apakah Anda yakin ingin menghapus data?", vbYesNo + vbQuestion, "Konfirmasi")
If hasil = vbYes Then
MsgBox "Data berhasil dihapus.", vbInformation, "Pesan"
Else
MsgBox "Data tidak dihapus.", vbInformation, "Pesan"
End If
End Sub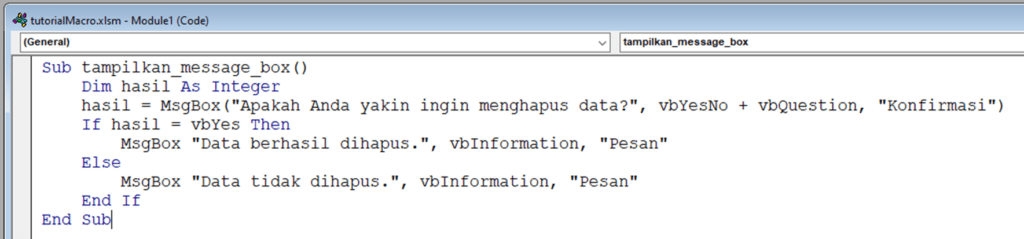
Pada contoh di atas, message box akan menampilkan pesan “Apakah Anda yakin ingin menghapus data?” dengan dua tombol Yes dan No, serta dengan tampilan icon question dan judul “Konfirmasi”. Berikut tampilannya
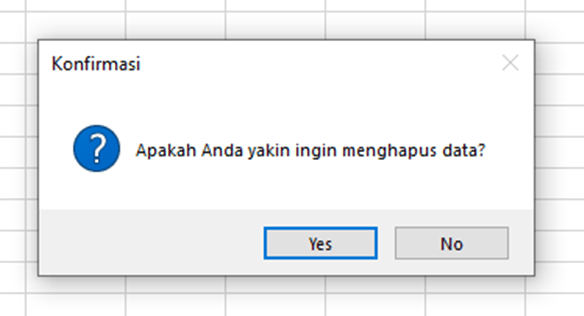
Jika pengguna memilih tombol Yes, maka akan muncul pesan “Data berhasil dihapus.” dengan tampilan icon information dan judul “Pesan”.
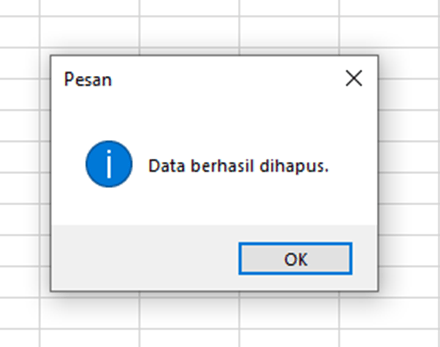
Jika pengguna memilih tombol No, maka akan muncul pesan “Data tidak dihapus.” dengan tampilan icon information dan judul “Pesan”.
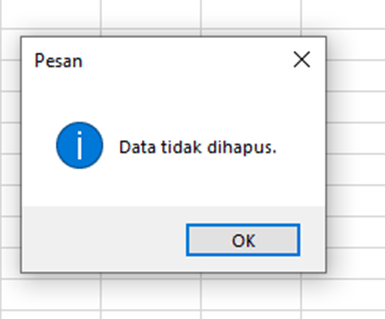
Message box merupakan fitur yang sangat berguna dalam VBA untuk berinteraksi dengan pengguna. Dalam menggunakan message box, pastikan untuk menentukan prompt, buttons, title, serta memperhatikan tampilan icon. Selain itu, message box juga dapat digunakan untuk mengambil keputusan dari pengguna. Dengan menggunakan message box, program yang dibuat akan lebih interaktif dan mudah digunakan oleh pengguna.
VBA – Input Box
Menggunakan input box VBA untuk meminta input dari pengguna
Dalam bahasa pemrograman VBA, input box adalah salah satu fitur yang berguna untuk meminta input dari pengguna melalui pesan pop-up. Input box dapat digunakan untuk meminta data seperti angka, teks, atau pilihan dari pengguna untuk kemudian diproses dalam program.
Cara menggunakan input box di VBA cukup mudah. Berikut adalah langkah-langkahnya:
1. Buat variabel untuk menampung nilai yang dimasukkan oleh pengguna. Variabel ini dapat diisi dengan tipe data yang sesuai dengan jenis input yang diminta.
Contoh:
Dim nama As String
Dim umur As Integer2. Gunakan fungsi InputBox () untuk menampilkan pesan pop-up dan meminta input dari pengguna.
Contoh:
nama = InputBox("Masukkan nama Anda:")
umur = InputBox("Masukkan umur Anda:")3. Jika diperlukan, gunakan kondisi untuk memvalidasi input yang dimasukkan oleh pengguna. Hal ini dapat mencegah kesalahan dalam program.
Contoh:
If umur < 18 Then
MsgBox "Anda belum cukup umur untuk menggunakan layanan ini."
Else
'lanjutkan proses program
End If4. Setelah input dari pengguna diterima dan divalidasi, gunakan nilai variabel tersebut dalam program sesuai dengan kebutuhan.
Contoh:
MsgBox "Halo " & nama & ", umur Anda adalah " & umurDalam contoh di atas, pesan pop-up akan menampilkan nama dan umur yang dimasukkan oleh pengguna.
Berikut adalah contoh komprehensif penggunaan input box di VBA untuk meminta input dari pengguna:
Sub InputBoxExample()
Dim nama As String
Dim umur As Integer
nama = InputBox("Masukkan nama Anda:")
umur = InputBox("Masukkan umur Anda:")
If umur < 18 Then
MsgBox "Anda belum cukup umur untuk menggunakan layanan ini."
Else
MsgBox "Halo " & nama & ", umur Anda adalah " & umur
End If
End Sub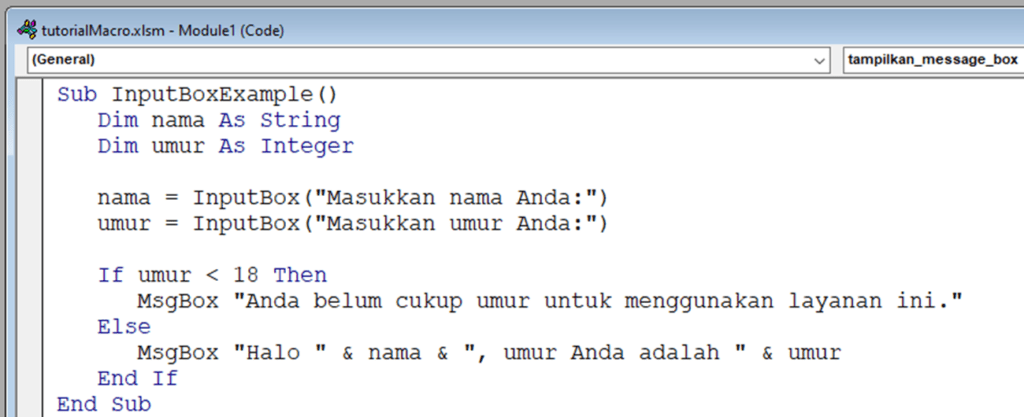
Dalam contoh di atas, program akan meminta input dari pengguna berupa nama dan umur. Berikut tampilan jika program di jalankan
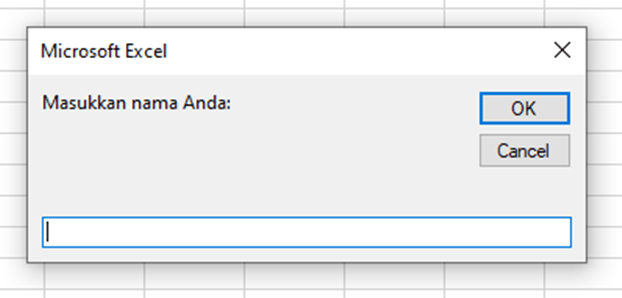
Jika umur yang dimasukkan kurang dari 18 tahun, maka sebuah pesan pop-up akan muncul untuk memberitahu pengguna bahwa mereka belum cukup umur untuk menggunakan layanan tersebut.
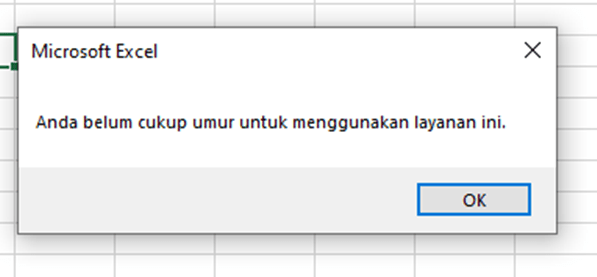
Namun, jika umur yang dimasukkan sudah cukup, maka pesan pop-up akan menampilkan nama dan umur yang dimasukkan oleh pengguna.
Input box sangat berguna dalam VBA untuk meminta input dari pengguna. Dengan menggunakan langkah-langkah yang telah dijelaskan di atas, kita dapat dengan mudah mengimplementasikan input box dalam program VBA kita.
Menyesuaikan tampilan input box
Salah satu fitur yang paling sering digunakan dalam VBA adalah input box. Input box adalah kotak dialog yang muncul saat pengguna meminta input dari pengguna.
Namun, terkadang tampilan default input box tidak selalu sesuai dengan kebutuhan kita. Oleh karena itu, akan dijelaskan cara menyesuaikan tampilan input box di VBA agar sesuai dengan kebutuhan kita.
Membuat input box menggunakan form Default
Sebelum kita dapat membuat tampilan input box custom, mari kita buat input box menggunakan form default terlebih dahulu. Berikut adalah contoh kode VBA untuk membuat input box:
Sub ContohInputBox()
Dim userInput As String
userInput = InputBox("Masukkan nama Anda:", "Ini adalah contoh Input Box")
MsgBox "Halo " & userInput & "!"
End Sub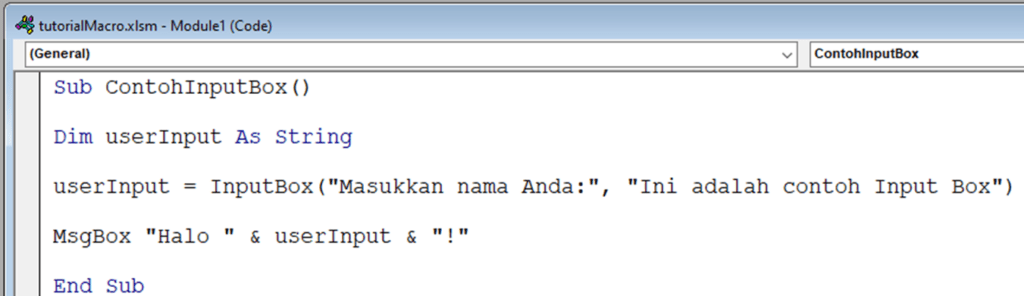
Kode di atas akan jika di jalankan akan membuat input box dengan label “Masukkan nama Anda:” dan judul “Ini adalah contoh Input Box” seperti di bawah ini
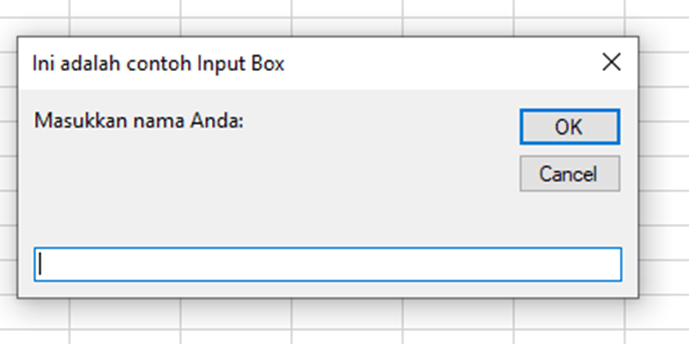
Setelah pengguna memasukkan nama mereka, pesan “Halo [nama pengguna]!” akan muncul. Seperti contoh di bawah ini
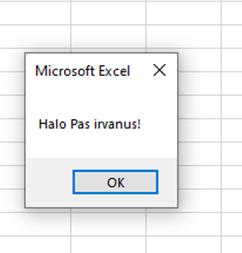
Membuat tampilan input box custom langkah demi langkah
Dalam VBA, Anda dapat membuat tampilan input box custom yang lebih menarik dan sesuai dengan kebutuhan Anda. Berikut adalah langkah-langkah untuk membuat tampilan input box custom di VBA:
1. Buka Microsoft Excel dan buatlah file baru, save as menggunakan exstensi xlsm
2. Klik tab “Developer” di menu bar dan pilih “Visual Basic” untuk membuka editor VBA.
3. Klik pada “Insert” dan pilih “UserForm” untuk membuat form baru.
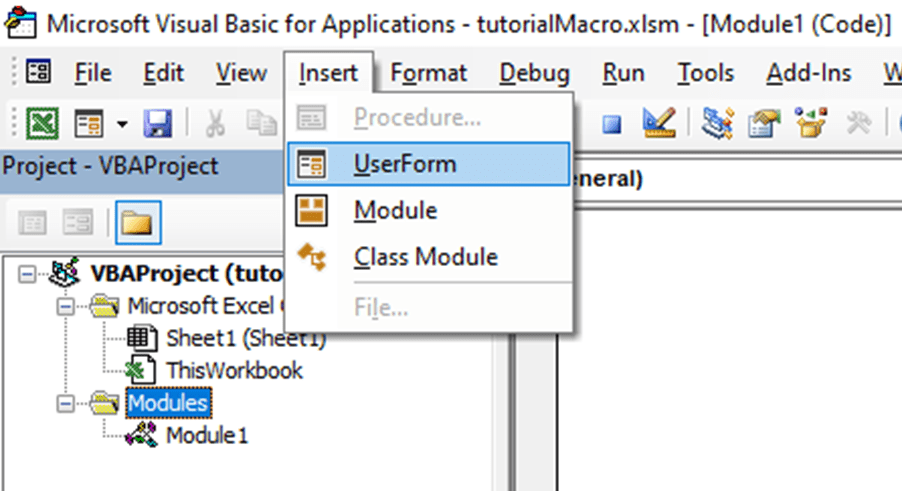
4. Pada form yang baru dibuat, tambahkan label dan textbox dengan cara klik pada toolbox di sisi kiri editor VBA dan drag ke form.
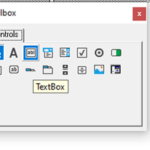
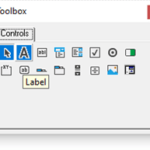
Berikut hasilnya
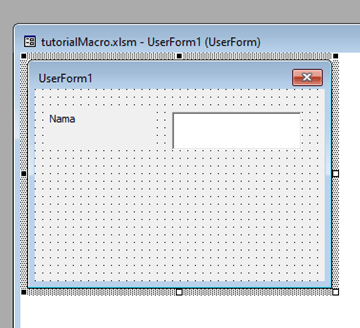
5. Setelah itu, klik pada label dan ubah text yang terdapat pada properti caption menjadi “Nama:”.
6. Klik pada textbox dan ubah properti name menjadi “txtNama” dan properti passwordChar menjadi “*”.
7. Pada bagian event handler, klik pada “UserForm_Initialize” dan tambahkan kode berikut:
Private Sub UserForm_Initialize()
Me.txtNama.SetFocus
End SubKode tersebut akan membuat textbox “txtNama” menjadi focus ketika form pertama kali dijalankan.
8. Selanjutnya, tambahkan tombol “OK” dan “Batal” pada form dengan cara yang sama seperti sebelumnya.
9. Klik pada tombol “OK” dan ubah properti caption menjadi “OK”.
10. Pada bagian event handler, klik pada “CommandButton1_Click” dan tambahkan kode berikut:
Private Sub CommandButton1_Click()
MsgBox "Nama Anda adalah " & Me.txtNama.Value
Unload Me
End SubKode tersebut akan menampilkan pesan dialog dengan nama yang diinputkan pada textbox “txtNama” ketika tombol “OK” ditekan.
11. Klik pada tombol “Batal” dan ubah properti caption menjadi “Batal”.
12. Pada bagian event handler, klik pada “CommandButton2_Click” dan tambahkan kode berikut:
Private Sub CommandButton2_Click()
Unload Me
End SubKode tersebut akan menutup form ketika tombol “Batal” ditekan.
13. Setelah selesai, klik pada “File” dan pilih “Save” untuk menyimpan form yang telah dibuat.
14. Kembali ke Excel dan klik pada “Developer” lalu pilih “Insert” dan pilih “Button” untuk membuat tombol.
15. Klik pada tombol yang telah dibuat dan tambahkan kode berikut pada event handler:
Private Sub CommandButton1_Click()
UserForm1.Show
End SubKode tersebut akan menampilkan form yang telah dibuat ketika tombol di Excel ditekan.
Dengan mengikuti langkah-langkah di atas, Anda telah berhasil membuat tampilan input box custom di VBA. Anda dapat menyesuaikan tampilan form dengan kebutuhan dan menambahkan lebih banyak fungsi sesuai dengan keinginan Anda.
Menampilkan Pesan Kesalahan
Terakhir, kita dapat menambahkan pesan kesalahan jika pengguna tidak memasukkan input yang valid. Berikut adalah contoh kode VBA untuk menampilkan pesan kesalahan:
Sub ErrorHandlingExample()
Dim userInput As String
With Application.InputBox("Masukkan umur Anda:", "Error Handling Example", Type:=1)
.Prompt = "Silahkan masukkan umur Anda:"
.Title = "Silahkan masukkan umur Anda"
If Not IsNumeric(.Value) Then
MsgBox "Input yang Anda masukkan tidak valid. Harap masukkan angka."
Exit Sub
Else
userInput = .Value
End If
End With
MsgBox "Umur Anda adalah " & userInput & " tahun."
End SubPada contoh kode di atas, kita menggunakan fungsi IsNumeric untuk memeriksa apakah input yang dimasukkan adalah angka. Jika bukan, kita menampilkan pesan kesalahan dan keluar dari subrutin. Jika benar, kita menyimpan input dan menampilkan pesan dengan umur pengguna.
Validasi dan memproses input yang diberikan oleh pengguna
Validasi dan memproses input yang diberikan oleh pengguna merupakan hal yang penting dalam pengembangan program. Hal ini juga berlaku dalam penggunaan VBA Excel. Validasi dan memproses input yang diberikan oleh pengguna dapat membantu meminimalkan kesalahan dalam penggunaan program dan memungkinkan program berfungsi dengan baik. Berikut adalah contoh komprehensif cara validasi dan memproses input yang diberikan oleh pengguna di VBA Excel.
1. Membuat UserForm
Pertama-tama, buat UserForm sebagai antarmuka untuk memungkinkan pengguna memasukkan input. Dalam contoh ini, UserForm akan berisi tiga kotak teks untuk memasukkan nama, alamat, dan nomor telepon.
2. Membuat Tombol Submit
Selanjutnya, buat tombol Submit yang akan digunakan untuk memvalidasi dan memproses input yang diberikan oleh pengguna. Ketika tombol Submit diklik, program akan memeriksa apakah semua kotak teks telah diisi dengan benar.
3. Validasi Input
Untuk memvalidasi input, gunakan fungsi IsEmpty untuk memeriksa apakah kotak teks kosong. Jika kotak teks kosong, tampilkan pesan kesalahan dan beri tahu pengguna bahwa kotak teks harus diisi sebelum data dapat disimpan.
4. Memproses Input
Setelah memvalidasi input, program dapat memproses data. Dalam contoh ini, data akan disimpan dalam lembar kerja Excel. Untuk menyimpan data, gunakan fungsi Cells untuk menentukan lokasi sel di mana data akan disimpan. Kemudian, gunakan fungsi Value untuk menempatkan data ke dalam sel.
5. Memberikan Umpan Balik
Setelah data disimpan, beri tahu pengguna bahwa data telah disimpan dengan sukses. Dalam contoh ini, tampilkan pesan yang memberi tahu pengguna bahwa data telah disimpan dalam lembar kerja Excel.
Berikut adalah contoh kode VBA untuk validasi dan memproses input yang diberikan oleh pengguna di Excel:
Private Sub CommandButton1_Click()
'Validasi Input
If IsEmpty(TextBox1.Value) Then
MsgBox "Silakan masukkan nama Anda"
Exit Sub
End If
If IsEmpty(TextBox2.Value) Then
MsgBox "Silakan masukkan alamat Anda"
Exit Sub
End If
If IsEmpty(TextBox3.Value) Then
MsgBox "Silakan masukkan nomor telepon Anda"
Exit Sub
End If
'Memproses Input
Dim row As Integer
row = ActiveSheet.Cells(Rows.Count, 1).End(xlUp).Row + 1
Cells(row, 1).Value = TextBox1.Value
Cells(row, 2).Value = TextBox2.Value
Cells(row, 3).Value = TextBox3.Value
'Berikan Umpan Balik
MsgBox "Data telah disimpan dalam lembar kerja Excel"
End SubDalam contoh ini, program akan memvalidasi input sebelum memproses dan menyimpan data. Jika ada kotak teks yang kosong, program akan menampilkan pesan kesalahan. Jika semua kotak teks telah diisi dengan benar, program akan menyimpan data dan memberikan umpan balik kepada pengguna.
Validasi dan memproses input yang diberikan oleh pengguna merupakan hal yang penting dalam pengembangan program. Dengan menggunakan contoh ini, Anda dapat memahami cara validasi dan memproses input yang diberikan oleh pengguna di VBA Excel.
VBA – Konstanta
Cara Menggunakan konstanta dalam VBA untuk menyimpan nilai tetap.
Dalam bahasa pemrograman VBA (Visual Basic for Applications), konstanta adalah sebuah nilai yang tetap atau tidak dapat diubah selama program berjalan. Konstanta sangat berguna dalam menyimpan nilai yang konstan seperti nilai PI, konversi satuan, atau batasan-batasan program. Dalam artikel ini, kita akan membahas cara menggunakan konstanta dalam VBA untuk menyimpan nilai tetap.
Pertama-tama, untuk mendefinisikan sebuah konstanta dalam VBA, kita menggunakan kata kunci “Const”. Contoh penggunaannya adalah sebagai berikut:
Const nilaiPI As Double = 3.14159265358979Pada contoh di atas, kita mendefinisikan sebuah konstanta bernama “nilaiPI” dengan tipe data “Double” dan nilainya adalah 3.14159265358979. Kita juga menggunakan kata kunci “As” untuk menentukan tipe data konstanta.
Setelah mengdefinisikan konstanta, kita dapat menggunakannya di dalam program VBA. Contoh penggunaan konstanta “nilaiPI” adalah sebagai berikut:
MsgBox "Nilai PI adalah " & nilaiPIPada contoh di atas, kita menggunakan konstanta “nilaiPI” untuk menampilkan sebuah pesan dialog dengan nilai PI.
Selain itu, kita juga dapat mengelompokkan konstanta berdasarkan tipe data yang sama dengan menggunakan blok “Enum”. Contoh penggunaannya adalah sebagai berikut:
```
Enum Warna
Merah = 1
Biru = 2
Hijau = 3
End Enum
```Pada contoh di atas, kita mendefinisikan sebuah blok “Enum” dengan nama “Warna” yang berisi tiga konstanta dengan nilai berturut-turut 1, 2, dan 3 yang masing-masing merepresentasikan warna merah, biru, dan hijau.
Setelah mendefinisikan blok “Enum”, kita dapat menggunakan konstanta-konstanta yang ada di dalamnya dalam program VBA. Contoh penggunaannya adalah sebagai berikut:
```
Dim warnaPilihan As Warna
warnaPilihan = Biru
If warnaPilihan = Merah Then
MsgBox "Warna pilihan Anda adalah merah."
ElseIf warnaPilihan = Biru Then
MsgBox "Warna pilihan Anda adalah biru."
ElseIf warnaPilihan = Hijau Then
MsgBox "Warna pilihan Anda adalah hijau."
End If
```Pada contoh di atas, kita mendefinisikan sebuah variabel bernama “warnaPilihan” dengan tipe data “Warna” dan nilainya adalah konstanta “Biru” yang merupakan salah satu nilai dari blok “Enum” yang kita definisikan sebelumnya. Selanjutnya, kita menggunakan struktur percabangan “If-ElseIf” untuk menampilkan pesan dialog dengan warna pilihan pengguna.
Penggunaan konstanta dalam VBA sangat berguna untuk menyimpan nilai tetap yang digunakan dalam program. Kita dapat mendefinisikan konstanta menggunakan kata kunci “Const” dan mengelompokkannya berdasarkan tipe data yang sama menggunakan blok “Enum”. Dengan menggunakan konstanta, kita dapat membuat program VBA menjadi lebih mudah dibaca, dipahami, dan dikelola.
5 Keuntungan penggunaan konstanta dalam pengembangan VBA.
Dalam pengembangan VBA (Visual Basic for Applications), penggunaan konstanta memiliki banyak keuntungan, di antaranya:
1. Memudahkan Pembacaan Kode
Dengan menggunakan konstanta, kode program akan lebih mudah dibaca dan dimengerti oleh pengembang lain. Konstanta yang diberi nama yang jelas dan deskriptif dapat memberikan informasi yang berguna tentang nilai yang digunakan dalam program.
2. Mencegah kesalahan penulisan
Konstanta dapat membantu mencegah kesalahan penulisan pada program. Dalam program yang kompleks, terkadang sulit untuk melacak di mana sebuah nilai digunakan. Dengan menggunakan konstanta, nilai hanya perlu ditulis sekali, yang dapat mengurangi risiko kesalahan penulisan.
3. Mempermudah perubahan nilai
Penggunaan konstanta dapat mempermudah pengembangan program dalam jangka panjang. Jika nilai yang digunakan dalam program harus diubah, pengembang hanya perlu mengubah nilai konstanta, bukan nilai yang tersebar di seluruh kode program.
4. Mengurangi penggunaan memori
Konstanta tidak memerlukan alokasi memori saat program dijalankan sehingga dapat mengurangi penggunaan memori pada program. Hal ini dapat membantu meningkatkan kinerja program yang lebih besar.
5. Meningkatkan keamanan program
Dalam program yang memerlukan keamanan yang ketat, penggunaan konstanta dapat membantu mengurangi risiko keamanan. Konstanta dapat digunakan untuk menyimpan nilai-nilai yang sensitif seperti kata sandi atau kunci enkripsi, sehingga nilai-nilai ini tidak akan tersimpan dalam kode program secara terbuka.
Dalam pengembangan VBA, konstanta dapat digunakan dalam berbagai jenis program, mulai dari program sederhana hingga program yang lebih kompleks. Namun, penting untuk memperhatikan bahwa penggunaan konstanta dapat meningkatkan keterbacaan dan keamanan program, namun juga dapat memperpanjang waktu pengembangan program.
Hal ini karena pengembang harus membuat konstanta yang sesuai dan memberi nama yang jelas dan deskriptif. Oleh karena itu, penggunaan konstanta harus dipertimbangkan dengan cermat dalam pengembangan program.
VBA – Operator
Jenis-jenis operator yang digunakan dalam VBA
Dalam VBA, operator digunakan untuk melakukan operasi aritmatika, perbandingan, dan logika pada variabel dan nilai. Berikut adalah penjelasan singkat tentang jenis-jenis operator yang digunakan dalam VBA.
1. Operator Aritmatika
Operator aritmatika digunakan untuk melakukan operasi matematika pada variabel atau nilai dalam VBA. Beberapa operator aritmatika yang sering digunakan adalah:
– Operator Penjumlahan (+): digunakan untuk menjumlahkan dua nilai atau variabel.
– Operator Pengurangan (-): digunakan untuk mengurangi dua nilai atau variabel.
– Operator Perkalian (*): digunakan untuk mengalikan dua nilai atau variabel.
– Operator Pembagian (/): digunakan untuk membagi dua nilai atau variabel.
– Operator Modulus (Mod): digunakan untuk mendapatkan sisa hasil bagi dari suatu operasi pembagian.
2. Operator Perbandingan
Operator perbandingan digunakan untuk membandingkan dua nilai atau variabel dalam VBA. Beberapa operator perbandingan yang sering digunakan adalah:
– Operator Sama dengan (=): digunakan untuk memeriksa apakah dua nilai atau variabel sama.
– Operator Tidak sama dengan (<>): digunakan untuk memeriksa apakah dua nilai atau variabel tidak sama.
– Operator Lebih besar dari (>): digunakan untuk memeriksa apakah nilai atau variabel pertama lebih besar dari nilai atau variabel kedua.
– Operator Lebih kecil dari (<): digunakan untuk memeriksa apakah nilai atau variabel pertama lebih kecil dari nilai atau variabel kedua.
– Operator Lebih besar atau sama dengan (>=): digunakan untuk memeriksa apakah nilai atau variabel pertama lebih besar atau sama dengan nilai atau variabel kedua.
– Operator Lebih kecil atau sama dengan (<=): digunakan untuk memeriksa apakah nilai atau variabel pertama lebih kecil atau sama dengan nilai atau variabel kedua.
3. Operator Logika
Operator logika digunakan untuk melakukan operasi logika pada nilai atau variabel dalam VBA. Beberapa operator logika yang sering digunakan adalah:
– Operator AND: digunakan untuk memeriksa apakah dua kondisi benar.
– Operator OR: digunakan untuk memeriksa apakah salah satu dari dua kondisi benar.
– Operator NOT: digunakan untuk membalikkan nilai suatu kondisi.
Operator-operator tersebut adalah beberapa jenis operator yang sering digunakan dalam VBA. Dengan menguasai operator-operator tersebut, Anda dapat membuat program VBA yang lebih efektif dan efisien.
Contoh penggunaan operasi aritmatika, perbandingan, dan logika dalam kode VBA
Dalam kode VBA, operasi aritmatika, perbandingan, dan logika sangat penting dalam menghasilkan solusi yang efektif dan efisien. Berikut adalah contoh sederhana penggunaan operasi aritmatika, perbandingan, dan logika dalam kode VBA.
Operasi Aritmatika
Operasi aritmatika digunakan untuk melakukan operasi matematika dasar seperti penjumlahan, pengurangan, perkalian, dan pembagian. Berikut adalah contoh kode VBA untuk melakukan operasi aritmatika:
Sub OperasiAritmatika()
Dim a As Integer
Dim b As Integer
Dim hasil As Integer
a = 10
b = 5
hasil = a + b 'penjumlahan
Debug.Print "Hasil penjumlahan = " & hasil
hasil = a - b 'pengurangan
Debug.Print "Hasil pengurangan = " & hasil
hasil = a * b 'perkalian
Debug.Print "Hasil perkalian = " & hasil
hasil = a / b 'pembagian
Debug.Print "Hasil pembagian = " & hasil
End SubBerikut adalah penjelasan baris demi baris dari kode VBA di atas:
Sub OperasiAritmatika()- Mendefinisikan sebuah subrutin dengan nama “OperasiAritmatika”.
Dim a As Integer- Mendeklarasikan variabel “a” dengan tipe data Integer.
Dim b As Integer- Mendeklarasikan variabel “b” dengan tipe data Integer.
Dim hasil As Integer- Mendeklarasikan variabel “hasil” dengan tipe data Integer.
a = 10- Memberikan nilai 10 ke variabel “a”.
b = 5- Memberikan nilai 5 ke variabel “b”.
hasil = a + b 'penjumlahan- Melakukan operasi penjumlahan antara variabel “a” dan “b”, dan hasilnya disimpan di variabel “hasil”.
Debug.Print "Hasil penjumlahan = " & hasil- Mencetak hasil penjumlahan ke dalam jendela “Immediate Window” di editor VBA.
hasil = a - b 'pengurangan- Melakukan operasi pengurangan antara variabel “a” dan “b”, dan hasilnya disimpan di variabel “hasil”.
Debug.Print "Hasil pengurangan = " & hasil- Mencetak hasil pengurangan ke dalam jendela “Immediate Window” di editor VBA.
hasil = a * b 'perkalian- Melakukan operasi perkalian antara variabel “a” dan “b”, dan hasilnya disimpan di variabel “hasil”.
Debug.Print "Hasil perkalian = " & hasil- Mencetak hasil perkalian ke dalam jendela “Immediate Window” di editor VBA.
hasil = a / b 'pembagian- Melakukan operasi pembagian antara variabel “a” dan “b”, dan hasilnya disimpan di variabel “hasil”.
Debug.Print "Hasil pembagian = " & hasil- Mencetak hasil pembagian ke dalam jendela “Immediate Window” di editor VBA.
End Sub- Menutup subrutin.
Kode di atas melakukan operasi aritmatika sederhana seperti penjumlahan, pengurangan, perkalian, dan pembagian antara dua variabel “a” dan “b”. Hasil dari setiap operasi aritmatika dicetak di jendela “Immediate Window” menggunakan fungsi Debug.Print.
Berikut hasilnya jika kode diatas di jalankan
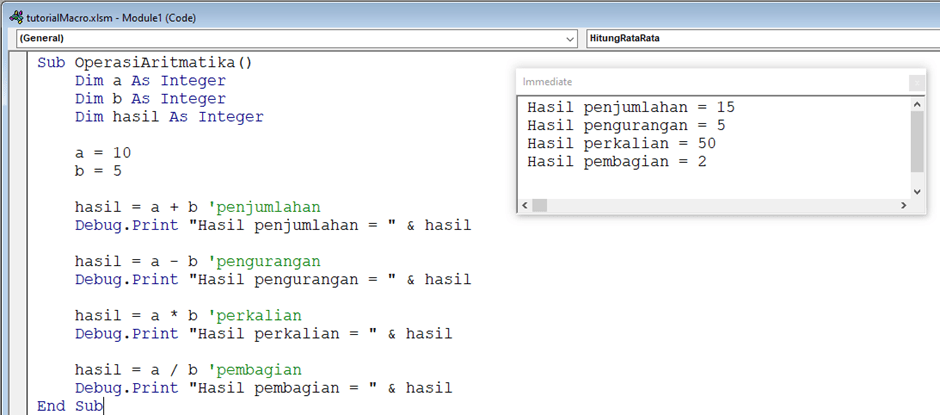
Perbandingan
Perbandingan digunakan untuk membandingkan dua nilai dan menghasilkan nilai logika TRUE atau FALSE. Berikut adalah contoh kode VBA untuk melakukan perbandingan:
Sub Perbandingan()
Dim a As Integer
Dim b As Integer
Dim hasil As Boolean
a = 10
b = 5
hasil = a > b 'lebih besar dari
Debug.Print "a lebih besar dari b = " & hasil
hasil = a < b 'lebih kecil dari
Debug.Print "a lebih kecil dari b = " & hasil
hasil = a = b 'sama dengan
Debug.Print "a sama dengan b = " & hasil
hasil = a <> b 'tidak sama dengan
Debug.Print "a tidak sama dengan b = " & hasil
End SubBerikut adalah penjelasan baris demi baris dari kode VBA di atas:
1. `Sub Perbandingan()`
– Mendefinisikan sebuah subrutin dengan nama “Perbandingan”.
2. `Dim a As Integer`
– Mendeklarasikan variabel “a” dengan tipe data Integer.
3. `Dim b As Integer`
– Mendeklarasikan variabel “b” dengan tipe data Integer.
4. `Dim hasil As Boolean`
– Mendeklarasikan variabel “hasil” dengan tipe data Boolean.
5. `a = 10`
– Memberikan nilai 10 ke variabel “a”.
6. `b = 5`
– Memberikan nilai 5 ke variabel “b”.
7. `hasil = a > b ‘lebih besar dari`
– Melakukan operasi perbandingan “lebih besar dari” antara variabel “a” dan “b”, dan hasilnya disimpan di variabel “hasil” yang memiliki tipe data Boolean.
8. `Debug.Print “a lebih besar dari b = ” & hasil`
– Mencetak hasil perbandingan “lebih besar dari” ke dalam jendela “Immediate Window” di editor VBA.
9. `hasil = a < b ‘lebih kecil dari`
– Melakukan operasi perbandingan “lebih kecil dari” antara variabel “a” dan “b”, dan hasilnya disimpan di variabel “hasil”.
10. `Debug.Print “a lebih kecil dari b = ” & hasil`
– Mencetak hasil perbandingan “lebih kecil dari” ke dalam jendela “Immediate Window” di editor VBA.
11. `hasil = a = b ‘sama dengan`
– Melakukan operasi perbandingan “sama dengan” antara variabel “a” dan “b”, dan hasilnya disimpan di variabel “hasil”.
12. `Debug.Print “a sama dengan b = ” & hasil`
– Mencetak hasil perbandingan “sama dengan” ke dalam jendela “Immediate Window” di editor VBA.
13. `hasil = a <> b ‘tidak sama dengan`
– Melakukan operasi perbandingan “tidak sama dengan” antara variabel “a” dan “b”, dan hasilnya disimpan di variabel “hasil”.
14. `Debug.Print “a tidak sama dengan b = ” & hasil`
– Mencetak hasil perbandingan “tidak sama dengan” ke dalam jendela “Immediate Window” di editor VBA.
15. `End Sub`
– Menutup subrutin.
Kode di atas melakukan perbandingan antara dua variabel “a” dan “b” menggunakan operator perbandingan seperti “lebih besar dari” (`>`), “lebih kecil dari” (`<`), “sama dengan” (`=`), dan “tidak sama dengan” (`<>`). Hasil perbandingan dicetak di jendela “Immediate Window” menggunakan fungsi `Debug.Print`.
Berikut adalah hasil kode, setelah di jalankan
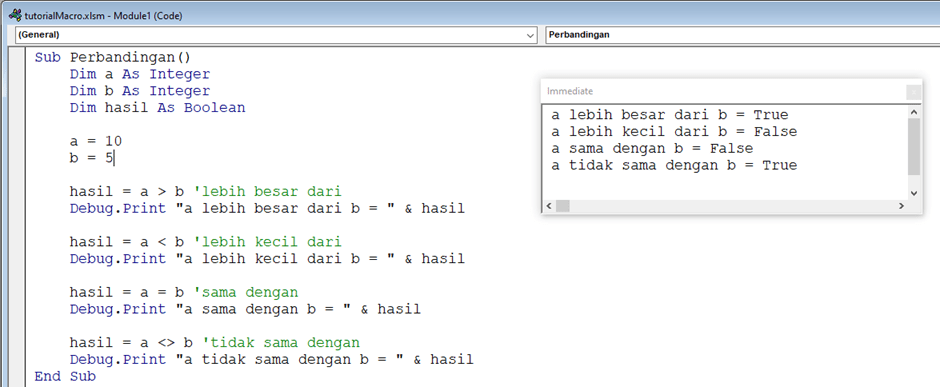
Logika
Operasi logika digunakan untuk menghasilkan nilai logika TRUE atau FALSE berdasarkan kondisi yang ditentukan. Berikut adalah contoh kode VBA untuk melakukan operasi logika:
Sub Logika()
Dim a As Boolean
Dim b As Boolean
Dim hasil As Boolean
a = True
b = False
hasil = a And b 'AND
Debug.Print "a AND b = " & hasil
hasil = a Or b 'OR
Debug.Print "a OR b = " & hasil
hasil = Not a 'NOT
Debug.Print "NOT a = " & hasil
End Sub
Berikut adalah penjelasan baris demi baris dari kode VBA di atas:
1. `Sub Logika()`
– Mendefinisikan sebuah subrutin dengan nama “Logika”.
2. `Dim a As Boolean`
– Mendeklarasikan variabel “a” dengan tipe data Boolean.
3. `Dim b As Boolean`
– Mendeklarasikan variabel “b” dengan tipe data Boolean.
4. `Dim hasil As Boolean`
– Mendeklarasikan variabel “hasil” dengan tipe data Boolean.
5. `a = True`
– Memberikan nilai True ke variabel “a”.
6. `b = False`
– Memberikan nilai False ke variabel “b”.
7. `hasil = a And b ‘AND`
– Melakukan operasi logika “AND” antara variabel “a” dan “b”, dan hasilnya disimpan di variabel “hasil” yang memiliki tipe data Boolean.
8. `Debug.Print “a AND b = ” & hasil`
– Mencetak hasil operasi logika “AND” ke dalam jendela “Immediate Window” di editor VBA.
9. `hasil = a Or b ‘OR`
– Melakukan operasi logika “OR” antara variabel “a” dan “b”, dan hasilnya disimpan di variabel “hasil”.
10. `Debug.Print “a OR b = ” & hasil`
– Mencetak hasil operasi logika “OR” ke dalam jendela “Immediate Window” di editor VBA.
11. `hasil = Not a ‘NOT`
– Melakukan operasi logika “NOT” pada variabel “a”, dan hasilnya disimpan di variabel “hasil”.
12. `Debug.Print “NOT a = ” & hasil`
– Mencetak hasil operasi logika “NOT” ke dalam jendela “Immediate Window” di editor VBA.
13. `End Sub`
– Menutup subrutin.
Kode di atas melakukan operasi logika menggunakan operator logika seperti “AND” (`And`), “OR” (`Or`), dan “NOT” (`Not`). Hasil operasi logika dicetak di jendela “Immediate Window” menggunakan fungsi `Debug.Print`.
Silahkan copy kode diatas dan jalankan. Lalu cocokkan dengan hasil screenshot di bawah ini:
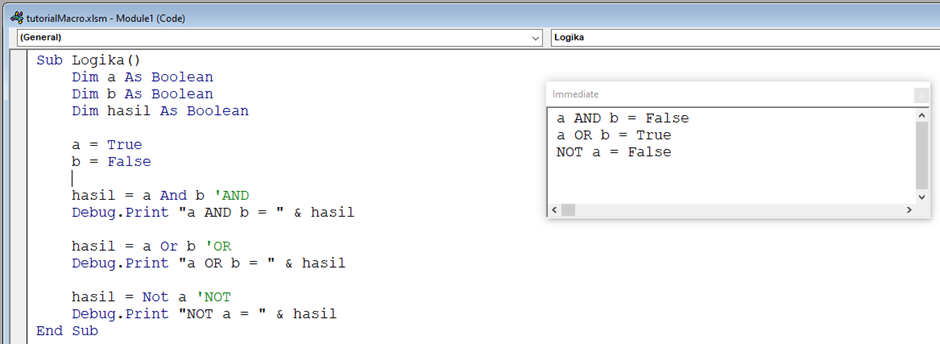
Dalam bahasa pemrograman VBA, operasi aritmatika, perbandingan, dan logika sangat penting dalam menghasilkan solusi yang efektif dan efisien. Contoh-contoh sederhana di atas dapat membantu Anda memahami cara menggunakan operasi aritmatika, perbandingan, dan logika dalam kode VBA. Selamat mencoba!
VBA – Keputusan
cara Membuat keputusan dalam VBA menggunakan pernyataan kondisional.
Dalam tutorial lengkap VBA ini kita akan mempelajari bagaimana sebuah keputusan dapat dibuat menggunakan pernyataan kondisional. Pernyataan kondisional memeriksa kondisi tertentu dan melakukan tindakan yang sesuai tergantung pada hasilnya.
Di bagian ini, akan dijelaskan 5 langkah bagaimana membuat keputusan dalam VBA menggunakan pernyataan kondisional.
Langkah 1: Tentukan kondisi yang akan diperiksa
Sebelum membuat pernyataan kondisional, kita harus menentukan kondisi yang akan diperiksa terlebih dahulu. Misalnya, kita ingin membuat sebuah program yang akan mencetak pesan “Selamat pagi” jika waktu saat ini di bawah pukul 12 siang.
Langkah 2: Tulis pernyataan kondisional
Setelah menentukan kondisi, kita dapat menuliskan pernyataan kondisional menggunakan kata kunci “If”. Dalam contoh ini, pernyataan kondisionalnya akan terlihat seperti ini:
If Time < #12:00:00 PM# Then
MsgBox "Selamat pagi"
End IfKata kunci “If” menunjukkan awal dari pernyataan kondisional. Kondisi yang akan diperiksa ditulis setelahnya, diikuti oleh kata kunci “Then”. Setelah itu, kita dapat menuliskan tindakan yang akan dilakukan jika kondisi terpenuhi. Dalam contoh ini, kita akan mencetak pesan “Selamat pagi” menggunakan MsgBox.
Langkah 3: Tambahkan pernyataan “Else”
Jika kita ingin melakukan tindakan yang berbeda jika kondisi tidak terpenuhi, kita dapat menambahkan pernyataan “Else”. Contoh:
If Time < #12:00:00 PM# Then
MsgBox "Selamat pagi"
Else
MsgBox "Selamat siang"
End IfDalam contoh ini, jika waktu saat ini di atas pukul 12 siang, program akan mencetak pesan “Selamat siang” karena kondisi “If” tidak terpenuhi.
Langkah 4: Tambahkan pernyataan “ElseIf”
Jika kita ingin menambahkan lebih dari satu kondisi, kita dapat menggunakan pernyataan “ElseIf”. Contoh:
If Time < #12:00:00 PM# Then
MsgBox "Selamat pagi"
ElseIf Time < #5:00:00 PM# Then
MsgBox "Selamat siang"
Else
MsgBox "Selamat malam"
End IfDalam contoh ini, program akan mencetak pesan “Selamat siang” jika waktu saat ini di antara pukul 12 siang dan 5 sore, dan akan mencetak pesan “Selamat malam” jika waktu saat ini di atas pukul 5 sore.
Langkah 5: Gunakan operator logika
Jika kita ingin melakukan lebih dari satu pengecekan kondisi, kita dapat menggunakan operator logika seperti “And” atau “Or”. Contoh:
If Time < #12:00:00 PM# And Weekday(Date) <> vbSaturday And Weekday(Date) <> vbSunday Then
MsgBox "Selamat pagi"
Else
MsgBox "Selamat liburan akhir pekan"
End If
Dalam contoh ini, program akan mencetak pesan “Selamat pagi” jika waktu saat ini di bawah pukul 12 siang dan hari ini bukan hari Sabtu atau Minggu. Jika kondisi tersebut tidak terpenuhi, program akan mencetak pesan “Selamat liburan akhir pekan”.
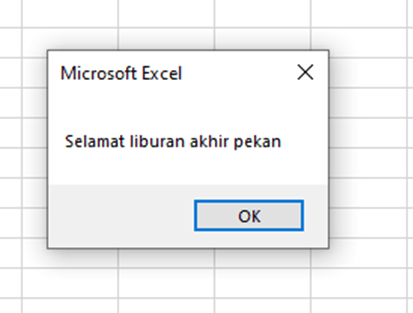
Itulah langkah-langkah untuk membuat keputusan dalam VBA menggunakan pernyataan kondisional. Dengan menggunakan pernyataan kondisional, kita dapat membuat program yang lebih dinamis dan responsif terhadap kondisi yang berbeda.
Penggunaan If-Then, If-Then-Else, dan If-Then-ElseIf statements
Pada tutorial lengkap VBA ini, kita akan gunakan perintah IF. Perintah ini digunakan untuk melakukan seleksi pada suatu kondisi tertentu. Selain itu, perintah IF juga dapat digabungkan dengan perintah lainnya seperti THEN, ELSE, dan ELSEIF untuk membuat seleksi yang lebih kompleks.
Berikut ini adalah penjelasan singkat mengenai penggunaan perintah IF, THEN, ELSE, dan ELSEIF di VBA.
1. IF-THEN statement
Perintah IF-THEN digunakan untuk memeriksa suatu kondisi dan menjalankan perintah tertentu jika kondisi tersebut terpenuhi. Contoh penggunaannya adalah sebagai berikut:
```
If nilai > 80 Then
MsgBox "Nilai Anda sangat baik!"
End If
```Pada contoh di atas, jika nilai variabel ‘nilai’ lebih besar dari 80, maka akan muncul pesan “Nilai Anda sangat baik!”.
2. IF-THEN-ELSE statement
Perintah IF-THEN-ELSE digunakan untuk memeriksa suatu kondisi dan menjalankan perintah tertentu jika kondisi tersebut terpenuhi, serta menjalankan perintah lain jika kondisi tersebut tidak terpenuhi. Contoh penggunaannya adalah sebagai berikut:
```
If nilai > 80 Then
MsgBox "Nilai Anda sangat baik!"
Else
MsgBox "Nilai Anda masih perlu ditingkatkan."
End If
```Pada contoh di atas, jika nilai variabel ‘nilai’ lebih besar dari 80, maka akan muncul pesan “Nilai Anda sangat baik!”, namun jika tidak terpenuhi, maka akan muncul pesan “Nilai Anda masih perlu ditingkatkan.”
3. IF-THEN-ELSEIF statement
Perintah IF-THEN-ELSEIF digunakan untuk memeriksa beberapa kondisi sekaligus dan menjalankan perintah tertentu sesuai dengan kondisi yang terpenuhi. Contoh penggunaannya adalah sebagai berikut:
```
If nilai > 90 Then
MsgBox "Nilai Anda sangat baik!"
ElseIf nilai > 80 Then
MsgBox "Nilai Anda cukup baik."
Else
MsgBox "Nilai Anda masih perlu ditingkatkan."
End If
```Pada contoh di atas, jika nilai variabel ‘nilai’ lebih besar dari 90, maka akan muncul pesan “Nilai Anda sangat baik!”, namun jika tidak terpenuhi, maka akan diperiksa apakah nilai variabel ‘nilai’ lebih besar dari 80. Jika terpenuhi, maka akan muncul pesan “Nilai Anda cukup baik.”, namun jika tidak terpenuhi, maka akan muncul pesan “Nilai Anda masih perlu ditingkatkan.”
Dengan menggunakan perintah IF, THEN, ELSE, dan ELSEIF, kita dapat membuat seleksi pada kondisi tertentu dengan lebih mudah dan efisien. Penting untuk dicatat bahwa syntax dan logika penggunaan perintah-perintah tersebut harus diperhatikan dengan seksama agar program yang dibuat dapat berjalan dengan semestinya.
Penggunaan pernyataan Select Case dalam VBA
Pernyataan Select Case dalam tutorial lengkap VBA digunakan untuk memilih salah satu dari beberapa kemungkinan nilai yang mungkin diberikan pada variabel atau ekspresi. Pernyataan ini sangat berguna ketika kita ingin mengambil tindakan yang berbeda tergantung pada nilai variabel atau ekspresi yang diberikan.
Berikut adalah contoh sederhana penggunaan pernyataan Select Case dalam VBA:
```
Sub SelectCaseExample()
Dim nilai As Integer
nilai = 2
Select Case nilai
Case 1
MsgBox "Nilai adalah satu"
Case 2
MsgBox "Nilai adalah dua"
Case 3
MsgBox "Nilai adalah tiga"
Case Else
MsgBox "Nilai tidak dikenal"
End Select
End Sub
```Dalam contoh ini, kita mendeklarasikan variabel nilai sebagai Integer dan memberikan nilai 2 kepadanya. Kemudian, kita menggunakan pernyataan Select Case untuk memeriksa nilai variabel dan mengambil tindakan yang sesuai.
Dalam pernyataan Select Case, kita menentukan nilai-nilai yang mungkin diberikan pada variabel dengan menggunakan pernyataan Case. Jika nilai variabel sama dengan salah satu dari nilai-nilai yang ditentukan dalam pernyataan Case, maka tindakan yang terkait dengan nilai tersebut akan diambil.
Dalam contoh ini, karena nilai variabel adalah 2, maka tindakan yang terkait dengan Case 2 akan diambil, yaitu menampilkan pesan “Nilai adalah dua” dalam kotak pesan.
Jika nilai variabel tidak sama dengan nilai-nilai yang ditentukan dalam pernyataan Case, maka tindakan yang terkait dengan pernyataan Case Else akan diambil. Dalam contoh ini, jika nilai variabel bukan 1, 2, atau 3, maka pesan “Nilai tidak dikenal” akan ditampilkan.
Pernyataan Select Case juga dapat digunakan dengan ekspresi yang lebih kompleks, seperti variabel string atau boolean. Berikut adalah contoh penggunaan pernyataan Select Case dengan variabel string:
```
Sub SelectCaseExample2()
Dim nama As String
nama = "Budi"
Select Case nama
Case "Andi"
MsgBox "Halo Andi!"
Case "Budi"
MsgBox "Halo Budi!"
Case "Cindy"
MsgBox "Halo Cindy!"
Case Else
MsgBox "Siapa kamu?"
End Select
End Sub
```Dalam contoh ini, kita mendeklarasikan variabel nama sebagai String dan memberikan nilai “Budi” kepadanya. Kemudian, kita menggunakan pernyataan Select Case untuk memeriksa nilai variabel dan mengambil tindakan yang sesuai.
Dalam pernyataan Select Case, kita menentukan nilai-nilai yang mungkin diberikan pada variabel dengan menggunakan pernyataan Case. Dalam contoh ini, kita menggunakan string sebagai nilai-nilai dalam pernyataan Case.
Jika nilai variabel sama dengan salah satu dari nilai-nilai yang ditentukan dalam pernyataan Case, maka tindakan yang terkait dengan nilai tersebut akan diambil. Dalam contoh ini, karena nilai variabel adalah “Budi”, maka tindakan yang terkait dengan Case “Budi” akan diambil, yaitu menampilkan pesan “Halo Budi!” dalam kotak pesan.
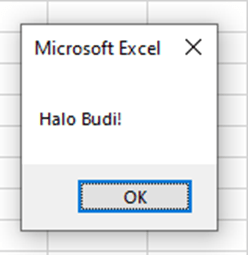
Jika nilai variabel tidak sama dengan nilai-nilai yang ditentukan dalam pernyataan Case, maka tindakan yang terkait dengan pernyataan Case Else akan diambil. Dalam contoh ini, jika nilai variabel bukan “Andi”, “Budi”, atau “Cindy”, maka pesan “Siapa kamu?” akan ditampilkan.
Pernyataan Select Case dalam VBA sangat berguna untuk memilih salah satu dari beberapa kemungkinan nilai yang mungkin diberikan pada variabel atau ekspresi. Dengan menggunakan pernyataan Select Case, kita dapat dengan mudah mengambil tindakan yang berbeda tergantung pada nilai variabel atau ekspresi yang diberikan.
VBA – Perulangan/loop
Salah satu fitur yang sangat berguna dalam tutorial lengkap VBA adalah perulangan atau loop. Perulangan digunakan untuk mengeksekusi serangkaian perintah secara berulang-ulang sampai kondisi tertentu terpenuhi atau sampai batasan tertentu tercapai.
Ada beberapa jenis perulangan yang umum digunakan dalam VBA, seperti for loop, do while loop, dan do until loop.
Dengan menggunakan perulangan, kita dapat menghemat waktu dan usaha dalam mengeksekusi tugas-tugas berulang di dalam aplikasi yang kita buat. Namun, perlu diingat bahwa penggunaan perulangan yang tidak benar dapat mengakibatkan program menjadi tidak stabil atau bahkan crash.
Oleh karena itu, sangat penting untuk memahami konsep perulangan secara komprehensif sebelum menerapkannya dalam program VBA kita.
Penggunaan perulangan/loop di vba untuk menjalankan serangkaian tindakan berulang kali.
Perulangan atau loop adalah salah satu fitur yang sangat berguna dalam pemrograman. Fitur ini memungkinkan seorang programmer untuk menjalankan serangkaian tindakan berulang kali tanpa harus menulis kode yang sama berulang-ulang.
Dalam pemrograman VBA (Visual Basic for Applications), perulangan dapat digunakan untuk melakukan tindakan berulang kali pada elemen-elemen yang sama atau pada elemen-elemen yang berbeda.
Ada beberapa jenis perulangan yang dapat digunakan dalam VBA, yaitu For Loop, Do Loop, dan While Loop.
For Loop
For Loop digunakan ketika jumlah perulangan sudah diketahui sebelumnya. Misalnya, jika kita ingin mencetak “Hello World” sebanyak 10 kali, kita dapat menggunakan For Loop sebagai berikut:
For i = 1 To 10
Debug.Print "Hello World"
Next iPada contoh di atas, variabel i adalah variabel loop yang akan berubah nilainya setiap kali loop dijalankan. Variabel ini dimulai dari nilai 1 dan akan terus bertambah hingga mencapai nilai 10.
Berikut hasilnya jika di jalankan
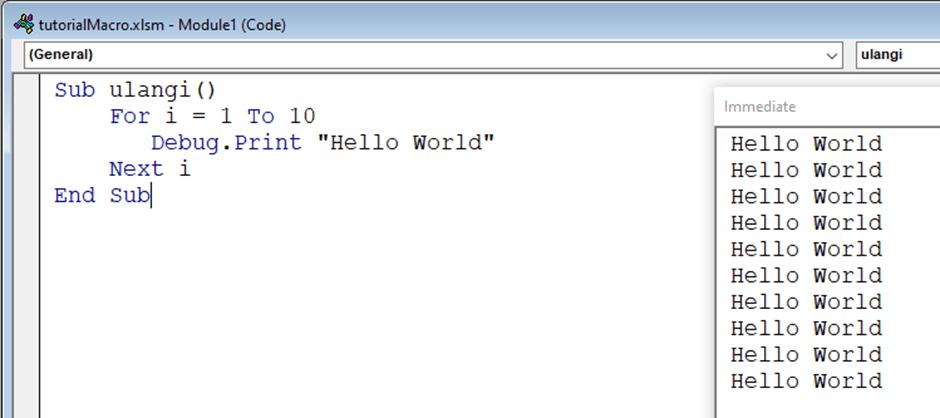
Sementara Do Loop digunakan ketika kita tidak tahu berapa kali tindakan harus diulang.
Ada dua jenis Do Loop, yaitu Do While Loop dan Do Until Loop.
Do While Loop akan menjalankan tindakan berulang kali selama suatu kondisi terpenuhi, sedangkan Do Until Loop akan menjalankan tindakan berulang kali hingga suatu kondisi terpenuhi.
Contoh Do While Loop
Sebagai contoh, jika kita ingin mencetak bilangan bulat dari 1 hingga 10, kita dapat menggunakan Do While Loop sebagai berikut:
Dim i As Integer
i = 1
Do While i <= 10
Debug.Print i
i = i + 1
LoopBerikut hasil kode diatas jika di jalankan
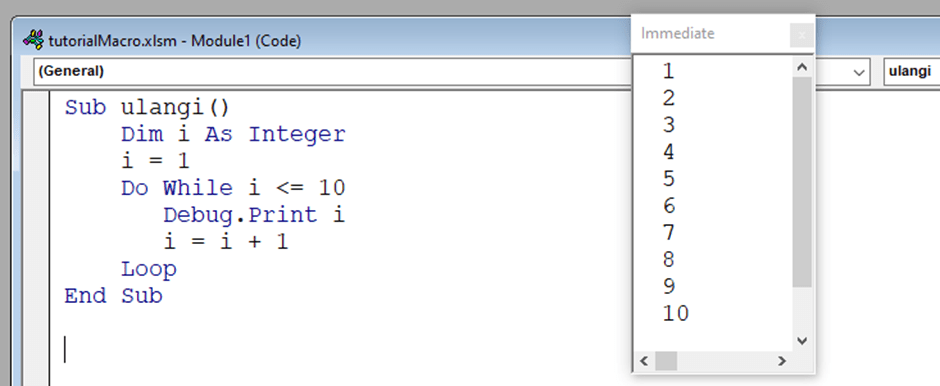
While Loop digunakan ketika kita ingin menjalankan tindakan berulang kali selama suatu kondisi terpenuhi. Kode While Loop akan terus dijalankan selama kondisi yang diberikan benar.
Contoh While Loop
Sebagai contoh, jika kita ingin mencetak bilangan ganjil dari 1 hingga 10, kita dapat menggunakan While Loop sebagai berikut:
Dim i As Integer
i = 1
While i <= 10
If i Mod 2 <> 0 Then
Debug.Print i
End If
i = i + 1
WendDalam contoh di atas, kode akan terus dijalankan selama nilai i kurang dari atau sama dengan 10. Setiap kali nilai i berubah, program akan mengecek apakah nilai i adalah ganjil atau tidak. Jika i ganjil, maka program akan mencetak nilai i.
Berikut hasil jika scriptnya di jalankan
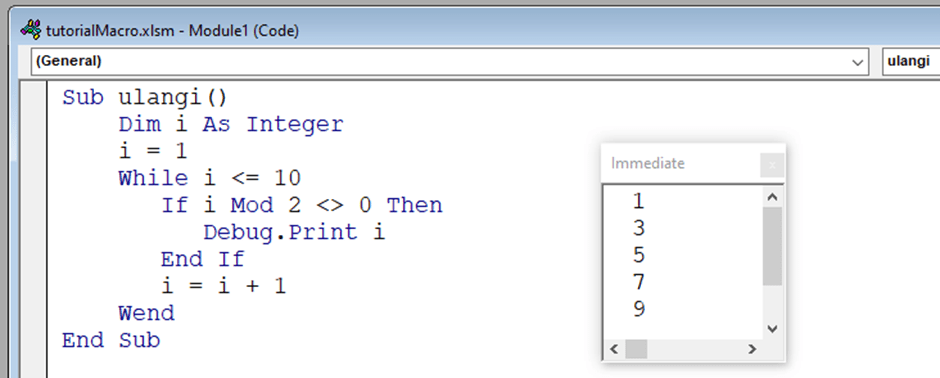
Dalam pemrograman VBA, penggunaan perulangan sangat berguna untuk mempercepat proses dan menghindari penulisan kode yang berulang-ulang. Dengan memahami jenis-jenis perulangan yang ada, seorang programmer dapat menentukan jenis perulangan yang paling sesuai untuk tindakan yang ingin dilakukan dan meningkatkan efisiensi kode yang dibuat.
Contoh KOmprehensive penggunaan perulangan dalam kode VBA dan penjelasannya
Dalam pengembangan program menggunakan VBA, perulangan adalah salah satu fitur yang sangat penting untuk digunakan. Dalam artikel ini, akan dijelaskan contoh penggunaan perulangan komprehensif dalam kode VBA beserta penjelasannya baris per baris.
Contoh kode VBA yang akan dijelaskan adalah program untuk mencari nilai maksimum dari sebuah array. Berikut adalah kode VBA tersebut:
Sub cariNilaiMaksimum()
Dim arrAngka(1 To 10) As Integer
Dim i As Integer
Dim nilaiMaks As Integer
' Mengisi nilai array
arrAngka(1) = 5
arrAngka(2) = 10
arrAngka(3) = 3
arrAngka(4) = 7
arrAngka(5) = 2
arrAngka(6) = 8
arrAngka(7) = 6
arrAngka(8) = 1
arrAngka(9) = 9
arrAngka(10) = 4
' Menggunakan perulangan komprehensif untuk mencari nilai maksimum
nilaiMaks = arrAngka(1)
For i = 2 To 10
If arrAngka(i) > nilaiMaks Then
nilaiMaks = arrAngka(i)
End If
Next i
' Menampilkan hasil
MsgBox "Nilai maksimum adalah " & nilaiMaks
End SubPada baris pertama, dilakukan deklarasi array `arrAngka` dengan menggunakan tipe data Integer. Kemudian, variabel `i` dan `nilaiMaks` juga dideklarasikan sebagai tipe data Integer.
Pada baris ke-4 hingga ke-13, dilakukan pengisian nilai pada array `arrAngka`. Dalam contoh ini, array `arrAngka` memiliki 10 elemen dengan nilai-nilai yang berbeda.
Pada baris ke-16 hingga ke-19, dilakukan perulangan komprehensif untuk mencari nilai maksimum dari array `arrAngka`. Pada awal perulangan, nilai maksimum diinisialisasi dengan nilai pada elemen pertama array (`nilaiMaks = arrAngka(1)`). Kemudian, dilakukan pengecekan untuk setiap elemen array. Jika nilai elemen tersebut lebih besar dari nilai maksimum saat ini, maka nilai maksimum diperbarui (`nilaiMaks = arrAngka(i)`).
Pada baris ke-22, hasil nilai maksimum ditampilkan menggunakan fungsi `MsgBox`.
Dengan menggunakan perulangan komprehensif, kode VBA ini menjadi lebih efisien dan mudah dipahami. Perulangan komprehensif pada VBA dapat membantu dalam proses pengolahan data yang kompleks dan memakan waktu.
Hal ini dapat meningkatkan produktivitas dalam pengembangan program menggunakan VBA seteleh anda selesai dengan tutorial lengkap VBA ini.
VBA – Strings
Salah satu fitur penting dalam VBA adalah penggunaan tipe data string atau teks. String merupakan tipe data yang digunakan untuk merepresentasikan teks atau karakter, seperti nama, alamat, atau pesan.
Dalam VBA, string dapat diinisialisasi dengan menggunakan tanda kutip ganda (“”) atau tanda kutip tunggal (”). Selain itu, VBA juga menyediakan berbagai fungsi dan metode untuk memanipulasi string, seperti fungsi Left, Right, Mid, dan Trim untuk memotong, mengekstrak, dan menghapus spasi pada string.
Dengan memahami konsep dasar dan penggunaan string dalam VBA, pengembangan aplikasi Microsoft Office dapat menjadi lebih efektif dan efisien.
Cara Menggunakan strings dalam VBA untuk memanipulasi teks.
Strings atau teks adalah salah satu jenis data yang dapat diolah di VBA (Visual Basic for Applications). Dalam VBA, strings dapat digunakan untuk memanipulasi teks dengan berbagai cara, seperti memotong, menggabungkan, menghapus, dan lain-lain.
Untuk memanipulasi strings, terdapat beberapa fungsi built-in pada VBA, seperti fungsi Len untuk menghitung panjang sebuah string, fungsi Left dan Right untuk memotong bagian kiri atau kanan dari sebuah string, fungsi Mid untuk memotong bagian tengah dari sebuah string, dan masih banyak lagi.
Selain itu, VBA juga mendukung penggunaan operator untuk memanipulasi strings, seperti operator & untuk menggabungkan strings, dan operator + untuk menambahkan strings. Dengan menggunakan strings dalam VBA, pengguna dapat membuat program yang lebih kompleks dan efektif dalam memanipulasi teks.
Fungsi dan metode untuk memanipulasi strings.
Strings atau rangkaian karakter merupakan salah satu tipe data yang paling umum digunakan dalam pemrograman. Ada banyak fungsi dan metode yang dapat digunakan untuk memanipulasi strings dengan mudah.
Beberapa fungsi dasar seperti membalikkan urutan karakter, menggabungkan dua atau lebih strings, mengecek karakter tertentu dalam sebuah string, dan memotong sebuah string menjadi bagian-bagian yang lebih kecil.
Selain itu, metode seperti mengubah huruf menjadi huruf besar atau kecil, menghapus spasi di awal atau akhir sebuah string, atau mengganti satu karakter dengan karakter lain juga sangat berguna. Dengan menggunakan fungsi dan metode ini, programmer dapat dengan mudah memanipulasi strings untuk membuat program yang lebih efektif dan efisien.
Contoh penggunaan strings dalam kode VBA beserta penjelasan
Tutorial lengkap VBA nya lanjut dengan contoh strings. Strings atau string literals adalah tipe data dalam VBA yang digunakan untuk merepresentasikan teks. Dalam artikel ini, kita akan membahas contoh penggunaan strings dalam kode VBA beserta penjelasan baris per baris.
Contoh kode VBA:
Sub string_example()
Dim name As String
name = "John"
MsgBox "Hello " & name & "!"
End Sub
Pada baris pertama, kita mendeklarasikan variabel name sebagai String. Variabel ini akan digunakan untuk menyimpan teks.
Pada baris kedua, kita memberikan nilai “John” pada variabel name. Ini disebut dengan proses inisialisasi variabel.
Pada baris ketiga, kita menggunakan fungsi MsgBox untuk menampilkan pesan “Hello John!” dengan menggunakan variabel name. Tanda “&” digunakan untuk menggabungkan teks dan variabel name. Hal ini disebut dengan concatenation.
Dalam contoh ini, kita menggunakan string literals secara langsung untuk memberikan nilai pada variabel name.
Namun, kita juga bisa mengambil nilai dari input pengguna atau dari file teks.
Contoh kode VBA:
Sub input_example()
Dim name As String
name = InputBox("What is your name?")
MsgBox "Hello " & name & "!"
End Sub
Pada baris kedua, kita menggunakan fungsi InputBox untuk mendapatkan input dari pengguna. Input tersebut akan disimpan pada variabel name.
Pada baris ketiga, kita menggunakan fungsi MsgBox untuk menampilkan pesan “Hello” dengan menggunakan variabel name.
Dalam contoh ini, kita juga menggunakan concatenation untuk menggabungkan teks dan variabel name.
Selain itu, kita juga bisa membaca dan menulis file teks menggunakan strings dalam VBA.
Contoh kode VBA:
Sub file_example()
Dim file_path As String, text As String, file_no As Integer
file_path = "C:\example.txt"
file_no = FreeFile
Open file_path For Input As #file_no
Do Until EOF(file_no)
Line Input #file_no, text
MsgBox text
Loop
Close #file_no
End SubPada baris kedua, kita mendeklarasikan variabel file_path dan text sebagai String. Variabel file_no digunakan untuk menyimpan nomor file.
Pada baris ketiga, kita memberikan nilai pada variabel file_path dengan menunjukkan alamat file yang akan dibaca.
Pada baris keempat, kita menggunakan fungsi FreeFile untuk mendapatkan nomor file yang tersedia untuk digunakan.
Pada baris kelima dan keenam, kita membuka file dengan nomor file yang telah diperoleh dengan mode Input. Mode Input digunakan untuk membaca file.
Pada baris ketujuh hingga kesembilan, kita menggunakan perulangan untuk membaca setiap baris di file. Fungsi EOF digunakan untuk mengecek apakah kita sudah mencapai akhir file. Fungsi Line Input digunakan untuk membaca baris teks dari file. Baris teks tersebut akan disimpan pada variabel text.
Pada baris kesepuluh, kita menggunakan fungsi MsgBox untuk menampilkan isi dari variabel text.
Pada baris kesebelas, kita menutup file yang telah dibuka.
Dalam contoh ini, kita menggunakan strings dalam VBA untuk membaca file teks dengan menggunakan fungsi Open dan membaca setiap baris dengan menggunakan fungsi Line Input.
Strings adalah tipe data penting dalam VBA yang digunakan untuk merepresentasikan teks. Kita bisa menggunakan strings dalam VBA untuk mengambil input pengguna, menampilkan pesan, dan membaca dan menulis file teks. Dalam contoh-contoh di atas, kita menggunakan concatenation untuk menggabungkan teks dan variabel strings.
VBA – Tanggal dan Waktu
Manipulasi tanggal dan waktu dalam VBA
Lanjut ya tutorial lengkap VBA nya. Di bagian ini kita akan belajar tentang manipulasi tanggal dan waktu dalam VBA. Apa itu manipulasi? Manipulasi artinya mengubah atau mengganti sesuatu. Nah, tanggal dan waktu itu kan seperti jam berapa sekarang, hari ini tanggal berapa, dan bulan apa.
Nah, di VBA kita bisa mengubah atau mengganti tanggal dan waktu itu sesuai keinginan kita. Misalnya, kita bisa membuat program yang otomatis mengubah tanggal dan waktu setiap kali kita membukanya. Keren kan? Yuk, kita belajar bersama-sama!
Fungsi dan metode untuk bekerja dengan tanggal dan waktu.
Pada dasarnya, tanggal dan waktu adalah komponen penting dalam kehidupan sehari-hari. Baik itu dalam urusan pribadi maupun dalam bisnis, pengaturan waktu dan tanggal yang tepat dapat mempengaruhi banyak hal. Oleh karena itu, penting bagi kita untuk memahami fungsi dan metode untuk bekerja dengan tanggal dan waktu.
Fungsi dari tanggal dan waktu adalah untuk memberikan informasi mengenai waktu dan tanggal suatu peristiwa terjadi. Dalam bahasa pemrograman, terdapat berbagai macam fungsi untuk memanipulasi tanggal dan waktu. Beberapa fungsi yang umum digunakan adalah:
1. date(): Fungsi ini digunakan untuk mengembalikan tanggal dalam format tertentu. Contohnya adalah date(“Y-m-d”) yang akan mengembalikan tanggal dalam format tahun-bulan-tanggal.
2. time(): Fungsi ini digunakan untuk mengembalikan waktu dalam detik. Contohnya adalah time() yang akan mengembalikan waktu saat ini dalam detik sejak 1 Januari 1970.
3. strtotime(): Fungsi ini digunakan untuk mengubah string menjadi waktu. Contohnya adalah strtotime(“12 January 2022”) yang akan mengembalikan waktu dalam detik sejak 1 Januari 1970.
4. mktime(): Fungsi ini digunakan untuk mengembalikan waktu dalam detik dari tanggal dan waktu yang diberikan. Contohnya adalah mktime(0, 0, 0, 1, 1, 2022) yang akan mengembalikan waktu dalam detik dari 1 Januari 2022 pukul 00:00:00.
Metode untuk bekerja dengan tanggal dan waktu juga sangat penting. Beberapa metode yang dapat digunakan antara lain:
1. Manipulasi tanggal dan waktu: Untuk melakukan manipulasi tanggal dan waktu, kita dapat menggunakan metode seperti add(), sub(), dan diff(). Metode add() digunakan untuk menambahkan jumlah waktu tertentu ke dalam tanggal atau waktu, sedangkan metode sub() digunakan untuk mengurangi jumlah waktu tertentu dari tanggal atau waktu. Metode diff() digunakan untuk menghitung selisih waktu antara dua tanggal atau waktu.
2. Format tanggal dan waktu: Untuk mengubah format tanggal dan waktu, kita dapat menggunakan metode seperti format(). Metode ini akan mengembalikan tanggal atau waktu dalam format tertentu yang kita tentukan.
3. Konversi zona waktu: Untuk mengkonversi zona waktu, kita dapat menggunakan metode seperti setTimezone(). Metode ini akan mengubah zona waktu dari tanggal atau waktu yang kita tentukan.
Dalam pengembangan aplikasi, penggunaan tanggal dan waktu sangat penting. Oleh karena itu, kita harus memahami fungsi dan metode untuk bekerja dengan tanggal dan waktu dengan baik agar dapat menghasilkan program yang lebih akurat dan efisien.
Contoh penggunaan tanggal dan waktu dalam VBA beserta penjelasannya
Contoh 1: Menampilkan Tanggal dan Waktu Sekarang
Baris kode berikut akan menampilkan tanggal dan waktu saat ini di dalam sebuah pesan dialog:
Sub TampilkanTanggalWaktu()
MsgBox "Sekarang adalah " & Now
End SubPenjelasan:
– Sub TampilkanTanggalWaktu() : Ini adalah awalan dari sebuah subrutin atau fungsi di dalam VBA. Di sini kita memberikan nama subrutin yaitu “TampilkanTanggalWaktu”.
– MsgBox “Sekarang adalah ” & Now : Ini adalah baris kode yang akan menampilkan pesan dialog. “MsgBox” adalah fungsi untuk menampilkan pesan dialog. “&” digunakan untuk menggabungkan teks dan nilai. “Now” adalah fungsi untuk mendapatkan tanggal dan waktu saat ini.
Contoh 2: Memformat Tanggal dan Waktu
Baris kode berikut akan menampilkan tanggal dan waktu dalam format yang telah ditentukan:
Sub TampilkanTanggalWaktu()
Dim Tgl As String
Tgl = Format(Now, "dd/mm/yyyy hh:mm:ss")
MsgBox "Sekarang adalah " & Tgl
End SubPenjelasan:
– Dim Tgl As String : Ini adalah deklarasi variabel “Tgl” sebagai tipe data “String” yaitu teks.
– Tgl = Format(Now, “dd/mm/yyyy hh:mm:ss”) : Ini adalah baris kode yang akan memformat tanggal dan waktu dengan format “dd/mm/yyyy hh:mm:ss”. “Format” adalah fungsi untuk memformat nilai. “Now” adalah fungsi untuk mendapatkan tanggal dan waktu saat ini.
– MsgBox “Sekarang adalah ” & Tgl : Ini adalah baris kode yang akan menampilkan pesan dialog dengan teks “Sekarang adalah” dan nilai dari variabel “Tgl”.
Contoh 3: Menambahkan Tanggal dan Waktu ke Sel di Excel
Baris kode berikut akan menambahkan tanggal dan waktu saat ini ke sel yang aktif di Excel:
Sub TambahkanTanggalWaktu()
ActiveCell.Value = Now
End SubPenjelasan:
– Sub TambahkanTanggalWaktu() : Ini adalah awalan dari sebuah subrutin atau fungsi di dalam VBA. Di sini kita memberikan nama subrutin yaitu “TambahkanTanggalWaktu”.
– ActiveCell.Value = Now : Ini adalah baris kode yang akan menambahkan nilai dari fungsi “Now” ke sel yang aktif. “ActiveCell” adalah properti yang digunakan untuk mengakses sel yang aktif.
Itulah contoh penggunaan tanggal dan waktu dalam VBA beserta penjelasannya baris demi baris. Dengan memahami penggunaan tanggal dan waktu di dalam VBA, Anda dapat membuat aplikasi yang lebih efektif dan efisien untuk kebutuhan bisnis atau pribadi Anda.
VBA – Arrays
Salah satu fitur yang sangat berguna dalam tutorial lengkap VBA adalah penggunaan arrays. Arrays merupakan kumpulan dari variabel yang memiliki tipe data yang sama, dan disimpan dalam satu variabel.
Dalam VBA, arrays dapat digunakan untuk menyimpan data dalam jumlah besar, dan mempermudah pengolahan data. Selain itu, arrays juga dapat digunakan untuk mempercepat waktu eksekusi program dan menghemat penggunaan memori.
Dalam penggunaannya, kita dapat mengakses elemen-elemen array dengan mudah melalui indeksnya, dan melakukan operasi matematika atau logika pada seluruh elemen array secara bersamaan.
Oleh karena itu, pemahaman tentang penggunaan arrays dalam VBA sangatlah penting bagi programmer untuk membuat aplikasi yang efisien dan efektif.
Penggunaan arrays dalam VBA untuk menyimpan data dalam struktur yang terorganisir.
Penggunaan arrays dalam VBA merupakan salah satu cara untuk menyimpan data dalam struktur yang terorganisir. Dalam penggunaannya, array dapat menyimpan beberapa nilai data dalam satu variabel, yang memudahkan dalam pengaksesan dan pengolahan data secara terstruktur.
Selain itu, penggunaan arrays juga dapat mempercepat proses pengolahan data, terutama dalam pengoperasian data yang bersifat repetitif atau berulang.
Dalam VBA, penggunaan arrays dapat dilakukan dengan berbagai cara, seperti melalui penggunaan array satu dimensi atau multidimensi, serta penggunaan fungsi-fungsi array yang telah disediakan oleh VBA. Dengan demikian, penggunaan arrays dalam VBA dapat memberikan kemudahan dan efisiensi dalam pengolahan data.
Membuat, mengisi, dan mengakses elemen dalam arrays.
Arrays adalah struktur data yang digunakan untuk menyimpan sejumlah elemen dengan tipe data yang sama. Untuk membuat array, kita perlu menentukan tipe data elemen yang akan disimpan, beserta ukuran dari array tersebut.
Setelah array dibuat, kita dapat mengisi elemen-elemen di dalamnya dengan nilai yang sesuai. Untuk mengakses elemen dalam array, kita perlu mengidentifikasi indeks dari elemen tersebut.
Indeks dimulai dari nol, sehingga elemen pertama dalam array memiliki indeks nol. Kita dapat mengakses dan memodifikasi nilai dari elemen dalam array dengan menggunakan indeks. Dengan menggunakan array, kita dapat menyimpan dan mengakses sejumlah elemen dengan mudah dan efisien.
Contoh penggunaan arrays satu dimensi dan multidimensi dalam kode VBA beserta penjelasannya baris per baris
Tutorial lengkap VBA kita lanjut ke Arrays. Arrays adalah salah satu fitur penting dalam bahasa pemrograman, termasuk di dalamnya Visual Basic for Applications (VBA). Dalam VBA, terdapat dua jenis arrays, yaitu arrays satu dimensi dan multidimensi.
Arrays satu dimensi adalah array yang hanya memiliki satu dimensi atau satu baris. Sedangkan, multidimensi adalah array yang memiliki lebih dari satu dimensi atau lebih dari satu baris. Penggunaan arrays ini sangat membantu dalam penyimpanan dan pengolahan data dalam program.
Berikut adalah contoh penggunaan arrays satu dimensi dan multidimensi dalam kode VBA beserta penjelasannya baris per baris:
Contoh Penggunaan Arrays Satu Dimensi
Sub satu_dimensi()
Dim nilai(5) As Integer 'deklarasi array dengan ukuran 5
nilai(0) = 10 'mengisi nilai pada index 0
nilai(1) = 20 'mengisi nilai pada index 1
nilai(2) = 30 'mengisi nilai pada index 2
nilai(3) = 40 'mengisi nilai pada index 3
nilai(4) = 50 'mengisi nilai pada index 4
'menampilkan nilai pada index 0
MsgBox "Nilai pada index 0 adalah " & nilai(0)
End SubBerikut hasil kode diatas setelah di eksekusi
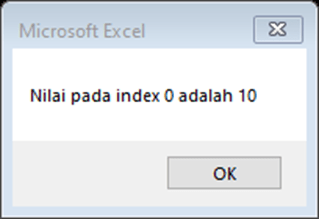
Penjelasan baris per baris:
– `Dim nilai(5) As Integer` : mendeklarasikan variabel `nilai` sebagai array dengan ukuran 5 dan tipe data Integer.
– `nilai(0) = 10` : mengisi nilai pada index 0 dengan angka 10.
– `nilai(1) = 20` : mengisi nilai pada index 1 dengan angka 20.
– `nilai(2) = 30` : mengisi nilai pada index 2 dengan angka 30.
– `nilai(3) = 40` : mengisi nilai pada index 3 dengan angka 40.
– `nilai(4) = 50` : mengisi nilai pada index 4 dengan angka 50.
– `MsgBox “Nilai pada index 0 adalah ” & nilai(0)` : menampilkan nilai pada index 0 dengan menggunakan fungsi MsgBox.
Contoh Penggunaan Arrays Multidimensi
Sub multi_dimensi()
Dim nilai(2, 2) As Integer 'deklarasi array dengan ukuran 2x2
nilai(0, 0) = 10 'mengisi nilai pada index 0,0
nilai(0, 1) = 20 'mengisi nilai pada index 0,1
nilai(1, 0) = 30 'mengisi nilai pada index 1,0
nilai(1, 1) = 40 'mengisi nilai pada index 1,1
'menampilkan nilai pada index 1,1
MsgBox "Nilai pada index 1,1 adalah " & nilai(1, 1)
End SubPenjelasan :
– `Dim nilai(2, 2) As Integer` : mendeklarasikan variabel `nilai` sebagai array dengan ukuran 2×2 dan tipe data Integer.
– `nilai(0, 0) = 10` : mengisi nilai pada index 0,0 dengan angka 10.
– `nilai(0, 1) = 20` : mengisi nilai pada index 0,1 dengan angka 20.
– `nilai(1, 0) = 30` : mengisi nilai pada index 1,0 dengan angka 30.
– `nilai(1, 1) = 40` : mengisi nilai pada index 1,1 dengan angka 40.
– `MsgBox “Nilai pada index 1,1 adalah ” & nilai(1, 1)` : menampilkan nilai pada index 1,1 dengan menggunakan fungsi MsgBox.
Berikut hasil eksekusi kode diatas
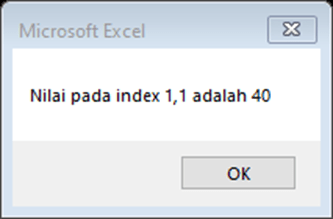
Dalam kedua contoh di atas, kita dapat melihat bagaimana arrays dapat digunakan untuk menyimpan dan mengakses data dengan mudah. Dalam penggunaan arrays multidimensi, kita dapat menambahkan dimensi baru untuk menyimpan data yang lebih kompleks. Oleh karena itu, penggunaan arrays ini sangat penting dalam pengembangan program yang kompleks.
VBA – Fungsi
Fungsi VBA dalam tutorial lengkap VBA sangat penting. Ia dapat membantu programer dalam menyelesaikan pekerjaan secara otomatis dan efisien. Fungsi VBA adalah kumpulan kode yang dapat digunakan untuk melakukan tugas tertentu.
Beberapa fungsi VBA yang sering digunakan adalah fungsi matematika seperti ABS, ROUND, dan SQRT, serta fungsi logika seperti IF, AND, dan OR. Selain itu, VBA juga memungkinkan pembuatan fungsi kustom sesuai dengan kebutuhan pengguna. Dengan fungsi VBA yang tepat, pengguna dapat meningkatkan produktivitas dan efisiensi dalam pengembangan aplikasi.
cara Membuat dan menggunakan fungsi khusus dalam VBA
VBA memungkinkan pengguna untuk membuat fungsi khusus yang dapat digunakan kembali dalam program. Dalam bagian ini, kita akan membahas cara membuat dan menggunakan fungsi khusus dalam VBA.
Membuat Fungsi Khusus
1. Buka program Microsoft Excel dan tekan tombol Alt + F11 untuk membuka editor VBA.
2. Pilih menu Insert dan klik Module untuk membuat modul baru.
3. Di dalam modul, tulis kode untuk membuat fungsi khusus.
Sebagai contoh, kita akan membuat fungsi untuk menghitung luas segitiga.
Function luasSegitiga(alas, tinggi)
luasSegitiga = 0.5 * alas * tinggi
End Function4. Setelah menulis kode, simpan modul dengan cara klik menu File dan pilih Save.
Menggunakan Fungsi Khusus
1. Kembali ke program Excel dan buka lembar kerja baru.
2. Di dalam sel, tulis rumus untuk menggunakan fungsi khusus. Sebagai contoh, kita akan menghitung luas segitiga dengan alas 5 dan tinggi 10.
=luasSegitiga(5,10)3. Tekan Enter dan hasilnya akan muncul di dalam sel.
Tips dan Trik
– Pastikan nama fungsi khusus unik dan mudah diingat.
– Gunakan komentar untuk menjelaskan fungsi khusus agar mudah dipahami oleh pengguna lain.
– Gunakan fungsi khusus untuk menghemat waktu dan menghindari kesalahan dalam menghitung rumus kompleks.
Penjelasan lengkap tentang Fungsi built-in dan fungsi kustom dalam VBA.
Agar lebih lengkap di tutorial lengkap VBA, kita akan mempelajari dua jenis fungsi yaitu fungsi built-in dan fungsi kustom. Kedua jenis fungsi ini dapat digunakan untuk memproses data dan menghasilkan output yang diinginkan.
1. Fungsi Built-in
Fungsi built-in adalah fungsi yang sudah tersedia dalam VBA dan dapat digunakan langsung tanpa harus membuatnya terlebih dahulu. Fungsi ini juga dikenal sebagai fungsi bawaan atau fungsi sistem. Fungsi built-in dalam VBA terdiri dari berbagai jenis fungsi, seperti fungsi matematika, fungsi tanggal dan waktu, fungsi teks, dan lain-lain.
Contoh fungsi built-in dalam VBA:
– Fungsi Matematika: Abs, Exp, Sqrt, Round, dan lain-lain
– Fungsi Tanggal dan Waktu: Date, Time, Year, Month, dan lain-lain
– Fungsi Teks: Len, UCase, LCase, Left, Right, dan lain-lain
Fungsi built-in sangat berguna dalam memproses data dan menghasilkan output yang diinginkan. Selain itu, fungsi ini juga dapat digunakan untuk melakukan operasi matematika, mengubah format teks, dan mengelola tanggal dan waktu.
Contoh Cara Penggunaan fungsi built-in dalam VBA
Berikut adalah contoh cara penggunaan fungsi built-in dalam VBA beserta penjelasan baris demi baris.
Contoh 1: Menggunakan fungsi SUM untuk menjumlahkan nilai di sel-sel tertentu
Di bawah ini adalah contoh kode VBA yang menggunakan fungsi SUM untuk menjumlahkan nilai di sel A1 dan B1, dan kemudian menuliskannya di sel C1:
Range("C1").Value = WorksheetFunction.Sum(Range("A1:B1"))Penjelasan :
– `Range(“C1”).Value`: Merujuk pada sel C1 dan menetapkan nilai yang dihasilkan dari fungsi SUM ke dalamnya.
– `WorksheetFunction.Sum`: Memanggil fungsi SUM yang tersedia di dalam objek WorksheetFunction.
– `Range(“A1:B1”)`: Merujuk pada rentang sel A1 hingga B1 yang ingin dijumlahkan.
Contoh 2: Menggunakan fungsi IF untuk menentukan nilai sel berdasarkan kondisi tertentu
Di bawah ini adalah contoh kode VBA yang menggunakan fungsi IF untuk menentukan apakah nilai di sel A1 lebih besar dari 10 atau tidak, dan kemudian menuliskan “Lebih besar dari 10” atau “Tidak lebih besar dari 10” di sel B1:
If Range("A1").Value > 10 Then
Range("B1").Value = "Lebih besar dari 10"
Else
Range("B1").Value = "Tidak lebih besar dari 10"
End IfPenjelasan baris demi baris:
– `If Range(“A1”).Value > 10 Then`: Memulai pernyataan kondisional IF untuk mengecek apakah nilai di sel A1 lebih besar dari 10 atau tidak.
– `Range(“B1”).Value = “Lebih besar dari 10″`: Menetapkan nilai “Lebih besar dari 10” ke dalam sel B1 jika kondisi di atas terpenuhi.
– `Else`: Menandakan bahwa jika kondisi di atas tidak terpenuhi, maka akan dilakukan tindakan alternatif.
– `Range(“B1”).Value = “Tidak lebih besar dari 10″`: Menetapkan nilai “Tidak lebih besar dari 10” ke dalam sel B1 jika kondisi di atas tidak terpenuhi.
– `End If`: Mengakhiri pernyataan kondisional IF.
Contoh 3: Menggunakan fungsi LEFT untuk mengambil karakter pertama dari sebuah teks
Di bawah ini adalah contoh kode VBA yang menggunakan fungsi LEFT untuk mengambil karakter pertama dari teks di sel A1 dan kemudian menuliskannya di sel B1:
Range("B1").Value = Left(Range("A1").Value, 1)Penjelasan baris demi baris:
– `Range(“B1”).Value`: Merujuk pada sel B1 dan menetapkan nilai yang dihasilkan dari fungsi LEFT ke dalamnya.
– `Left`: Memanggil fungsi LEFT yang tersedia di dalam VBA.
– `Range(“A1”).Value`: Merujuk pada nilai teks di sel A1 yang ingin diambil karakter pertamanya.
– `1`: Menentukan bahwa hanya satu karakter pertama yang ingin diambil dari teks di atas.
Fungsi built-in dalam VBA sangatlah berguna untuk melakukan berbagai tugas, seperti menjumlahkan nilai, menentukan nilai sel berdasarkan kondisi tertentu, atau mengambil karakter pertama dari suatu teks. Dengan memahami cara penggunaan fungsi built-in tersebut, Anda dapat membantu meningkatkan efisiensi dan produktivitas saat bekerja dengan aplikasi Microsoft Office.
2. Fungsi Kustom
Fungsi kustom adalah fungsi yang dibuat oleh pengguna. Sudah saya contohkan diatas. Fungsi kustom ini dapat digunakan untuk memproses data dan menghasilkan output yang diinginkan yang tidak dapat dilakukan dengan menggunakan fungsi built-in.
Untuk membuat fungsi kustom, pengguna harus membuat kode VBA sendiri. Kode VBA ini dapat dibuat dengan mengklik tombol “Visual Basic” di menu Developer pada Excel. Kemudian, pengguna dapat membuat kode VBA sesuai dengan kebutuhan dan menyimpannya sebagai modul. Berikut adalah satu contoh custom lainnya
Contoh fungsi kustom dalam VBA:
Sub HitungLuas()
Dim p, l, luas As Double
p = InputBox("Masukkan panjang")
l = InputBox("Masukkan lebar")
luas = p * l
MsgBox ("Luas persegi panjang adalah " & luas)
End SubPada contoh tutorial lengkap VBA di atas, pengguna membuat fungsi kustom untuk menghitung luas persegi panjang. Pengguna membuat kode VBA yang meminta input panjang dan lebar dari pengguna, menghitung luas persegi panjang, dan menampilkan hasilnya dengan menggunakan MsgBox.
Fungsi kustom sangat berguna dalam memproses data dan menghasilkan output yang diinginkan yang tidak dapat dilakukan dengan menggunakan fungsi built-in. Selain itu, pengguna juga dapat memodifikasi fungsi kustom sesuai dengan kebutuhan.
VBA – Sub Procedure
Membuat dan menggunakan sub procedure dalam VBA.
Membuat dan menggunakan sub procedure merupakan salah satu fitur yang sangat berguna dalam VBA. Sub procedure adalah blok kode yang dapat dijalankan secara independen dan dapat dipanggil dari bagian lain dari kode program VBA.
Dalam sub procedure, kita dapat menentukan parameter masukan dan keluaran untuk membantu dalam pemrosesan data yang lebih kompleks. Selain itu, sub procedure juga membantu dalam memecah kode program besar menjadi bagian yang lebih kecil dan mudah dikelola.
Untuk membuat sub procedure, kita cukup menulis kode program yang dimulai dengan kata kunci “Sub” diikuti dengan nama sub procedure yang kita inginkan dan tanda kurung yang berisi parameter masukan.
Kemudian, kita dapat menambahkan kode program di dalam sub procedure yang akan dieksekusi saat sub procedure dipanggil. Penggunaan sub procedure dalam VBA sangat efektif dan efisien dalam mengatur kode program dan memudahkan proses debugging.
Menjalankan serangkaian tindakan terstruktur dengan menggunakan sub procedure di vba
Lanjut di tutorial lengkap VBA, kita dapat membuat serangkaian tindakan yang terstruktur dengan menggunakan sub procedure.
Sub procedure adalah suatu blok kode yang dapat dipanggil dari program utama atau dari sub procedure lainnya. Dengan menggunakan sub procedure, kita dapat mengorganisasi kode VBA menjadi unit-unit yang lebih kecil dan lebih mudah untuk dipahami serta dikelola.
Cara menjalankan serangkaian tindakan terstruktur dengan menggunakan sub procedure di VBA adalah sebagai berikut:
1. Buka aplikasi Excel dan tekan tombol Alt + F11 untuk membuka Microsoft Visual Basic.
2. Pilih menu Insert dan pilih Module untuk membuat modul baru.
3. Dalam modul baru, kita dapat menuliskan serangkaian tindakan yang ingin dilakukan, seperti menghitung nilai rata-rata dari sebuah rentang sel atau memformat sel-sel dengan warna tertentu.
4. Setelah menuliskan kode VBA, kita dapat membuat sub procedure untuk menjalankan serangkaian tindakan tersebut dengan menuliskan perintah sebagai berikut:
Sub Nama_Sub_Procedure()
'Isi tindakan yang ingin dilakukan di sini
End Sub5. Ganti “Nama_Sub_Procedure” dengan nama yang sesuai untuk sub procedure yang ingin dibuat.
6. Selanjutnya, kita dapat memanggil sub procedure tersebut dari program utama atau dari sub procedure lainnya dengan menuliskan perintah berikut:
Call Nama_Sub_Procedure()7. Ganti “Nama_Sub_Procedure” dengan nama sub procedure yang ingin dipanggil.
8. Setelah itu, jalankan program utama atau sub procedure yang memanggil sub procedure tersebut, dan serangkaian tindakan yang sudah kita definisikan dalam sub procedure akan dijalankan.
Dengan menggunakan sub procedure, kita dapat menghindari duplikasi kode dan meningkatkan efisiensi dalam mengembangkan aplikasi VBA. Selain itu, sub procedure juga memudahkan kita dalam memelihara kode VBA yang sudah kita buat, karena kode tersebut sudah terorganisasi dengan baik ke dalam unit-unit yang lebih kecil dan lebih terstruktur.
Dalam mengembangkan aplikasi VBA, sebaiknya kita selalu menggunakan sub procedure untuk mengorganisasi kode VBA dengan baik dan menjalankan serangkaian tindakan terstruktur dengan efisien.
Dengan cara ini, kita dapat menghasilkan kode VBA yang lebih mudah dipahami, dikelola, dan dimodifikasi di masa depan.
cara Penggunaan argumen dalam sub procedure di vba
Argumen dalam sub procedure di VBA adalah variabel-variabel yang digunakan untuk memperoleh atau mengirim informasi ke dan dari sebuah sub procedure. Argumen dapat digunakan untuk memperbaiki kesalahan di kode VBA, memungkinkan kode menjadi lebih fleksibel, dan mempercepat proses pengembangan aplikasi.
Berikut adalah cara penggunaan argumen dalam sub procedure di VBA:
1. Menambahkan Argumen ke Sub Procedure
Untuk menambahkan argumen ke sub procedure, gunakan sintaks berikut:
Sub nama_prosedur(argumen1, argumen2, …, argumen_n)
'kode VBA
End Sub Anda dapat menambahkan argumen apa pun ke sub procedure, seperti variabel, nilai, dan objek. Pastikan untuk menentukan tipe data argumen saat menambahkannya ke sub procedure.
2. Menggunakan Argumen dalam Kode VBA
Anda dapat menggunakan argumen dalam kode VBA dengan cara yang sama seperti variabel biasa. Misalnya, Anda dapat memanggil argumen sebagai variabel dalam kode VBA seperti ini:
Sub nama_prosedur(argumen1 As String, argumen2 As Integer)
MsgBox argumen1 & " " & argumen2
End SubDalam contoh ini, kode VBA menampilkan argumen1 dan argumen2 dalam kotak pesan. Anda dapat menggunakan argumen dalam kode VBA untuk melakukan operasi matematika, memanggil fungsi, dan banyak lagi.
3. Memberikan Nilai ke Argumen
Anda dapat memberikan nilai ke argumen saat memanggil sub procedure. Misalnya, jika Anda ingin memberikan nilai ke argumen1 dan argumen2 saat memanggil sub procedure, gunakan sintaks berikut:
Sub nama_prosedur(argumen1 As String, argumen2 As Integer)
MsgBox argumen1 & " " & argumen2
End Sub
Sub Main()
nama_prosedur "Halo", 123
End Sub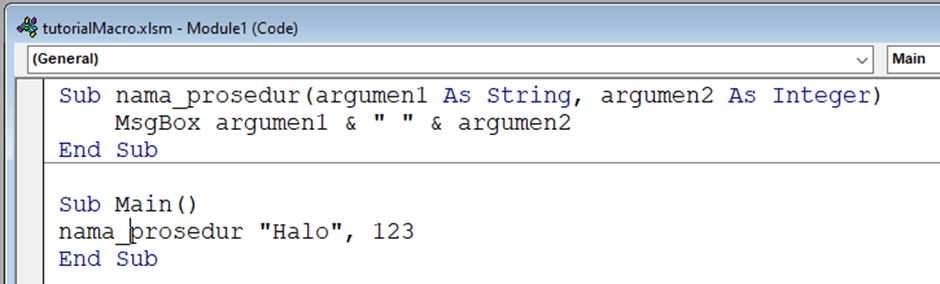
Dalam contoh ini, kode VBA memanggil sub procedure nama_prosedur dan memberikan “Halo” ke argumen1 dan 123 ke argumen2. Sub procedure kemudian menampilkan nilai-nilai tersebut dalam kotak pesan.
Berikut hasil akhir yang di dapatkan jika sub main() di jalankan
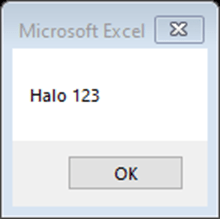
4. Mengembalikan Nilai dari Argumen
Anda juga dapat mengembalikan nilai dari argumen dalam sub procedure. Misalnya, jika Anda ingin mengembalikan nilai dari argumen1 dan argumen2 dalam sub procedure, gunakan sintaks berikut:
Function nama_prosedur(argumen1 As String, argumen2 As Integer) As String
nama_prosedur = argumen1 & " " & argumen2
End Function
Sub Main()
MsgBox nama_prosedur("Halo", 123)
End SubDalam contoh ini, kode VBA mengembalikan nilai dari argumen1 dan argumen2 sebagai string dan menampilkannya dalam kotak pesan.
Penggunaan argumen dalam sub procedure di VBA memungkinkan Anda untuk memperoleh atau mengirim informasi ke dan dari sebuah sub procedure. Argumen dapat digunakan untuk memperbaiki kesalahan di kode VBA, memungkinkan kode menjadi lebih fleksibel, dan mempercepat proses pengembangan aplikasi. Dengan memahami cara penggunaan argumen dalam sub procedure di VBA, Anda dapat meningkatkan efisiensi kode VBA Anda dan menghasilkan aplikasi yang lebih baik.
VBA – Events
Memahami events dalam VBA dan Excel
Di bagian tutorial lengkap VBA kali ini kita akan mempelajari Events. Events dalam VBA dan Excel adalah fitur yang memungkinkan pengguna untuk menangani kejadian atau peristiwa tertentu yang terjadi pada aplikasi Excel. Contohnya, pengguna dapat membuat kode VBA untuk menjalankan tindakan tertentu setiap kali lembar kerja diaktifkan atau ketika sebuah sel diubah.
Dengan memahami events, pengguna dapat membuat makro yang lebih dinamis dan efektif, serta mempercepat proses kerja mereka dalam mengelola data dan informasi pada aplikasi Excel. Oleh karena itu, penting bagi para pengguna Excel untuk belajar dan memahami events dalam VBA dan Excel untuk meningkatkan efektivitas dan efisiensi kerja mereka.
cara Menangani events yang terjadi di dalam lembar kerja Excel
Lembar kerja Excel sering digunakan untuk mengorganisir data dan informasi. Namun, terkadang kita perlu menangani events yang terjadi di dalamnya, seperti ketika ada data yang diubah atau dihapus.
Untuk mengatasi hal ini, kita dapat menggunakan beberapa metode, seperti mengaktifkan event handler atau membuat macro. Dengan mengaktifkan event handler, kita dapat menangani event yang terjadi secara otomatis dan melakukan aksi tertentu, seperti menampilkan pesan atau memperbarui data.
Sedangkan dengan membuat macro, kita dapat menciptakan fungsi khusus untuk menangani event yang terjadi. Dengan menggunakan cara-cara ini, kita dapat lebih efektif dan efisien dalam menangani events di dalam lembar kerja Excel.
Contoh penggunaan events dalam VBA
Events adalah salah satu fitur penting dalam Visual Basic for Applications (VBA) yang memungkinkan pengguna untuk merespons tindakan atau perubahan yang terjadi pada objek atau aplikasi yang sedang digunakan. Events berfungsi sebagai trigger yang memicu kode VBA untuk dijalankan.
Dalam bagian ini, akan diberikan contoh penggunaan events dalam VBA beserta penjelasan baris per baris.
Contoh penggunaan events dalam VBA:
Misalnya, kita ingin menambahkan event untuk sebuah tombol di lembar kerja Excel yang akan menjalankan sebuah macro ketika tombol tersebut diklik. Berikut adalah contoh kode VBA untuk menambahkan event tersebut:
1. Pertama-tama, buka editor VBA dengan menekan tombol Alt + F11 di Excel.
2. Pilih lembar kerja yang ingin diatur eventnya di jendela Project Explorer.
3. Dalam jendela editor, klik dua kali pada userform.
4. Pilih tombol commandButton, dan drag ke form, kemudian klik dua kali
5. Pilih “Click” event dari dropdown “OnAction” yang terletak di atas jendela editor.
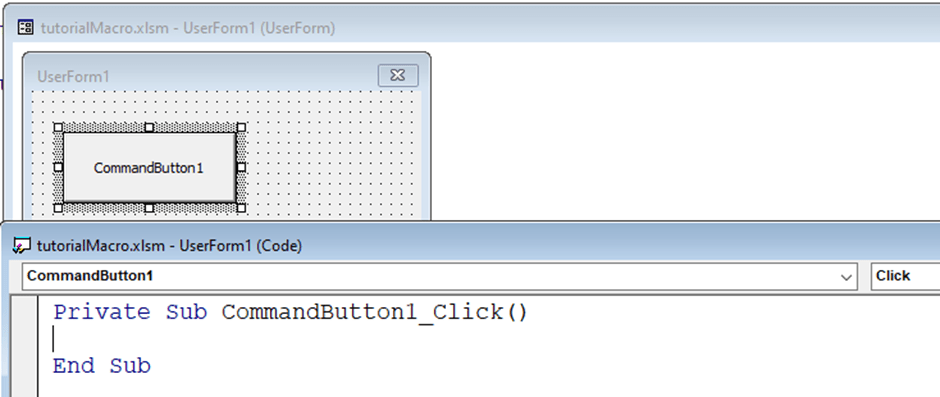
6. Setelah itu, kode VBA untuk event tersebut akan muncul secara otomatis dalam editor. Berikut adalah contoh kode VBA yang akan dijalankan ketika tombol diklik:
Private Sub CommandButton1_Click()
'Kode VBA yang ingin dijalankan ketika tombol diklik
End SubPenjelasan baris per baris:
1. Private Sub CommandButton1_Click(): Ini adalah deklarasi event untuk tombol yang dipilih. “Private” menandakan bahwa event ini hanya dapat diakses di modul saat ini. “Sub” adalah singkatan dari “subroutine” atau bagian dari kode yang berfungsi untuk menjalankan tugas tertentu. “CommandButton1_Click()” adalah nama event yang sesuai dengan aksi yang terjadi saat tombol diklik.
2. ‘Kode VBA yang ingin dijalankan ketika tombol diklik: Ini adalah komentar dalam kode yang menjelaskan tugas atau tujuan dari event tersebut.
3. End Sub: Ini menandakan akhir dari event dan kode VBA yang terkait.
Dalam kode VBA tersebut, kita dapat menambahkan tugas atau perintah apa pun yang ingin dijalankan ketika tombol diklik. Misalnya, kita dapat menambahkan perintah untuk menampilkan pesan atau mengubah nilai sel dalam lembar kerja.
VBA – Error Handling
Mengatasi kesalahan dan penanganan kesalahan dalam VBA.
Ketika mengembangkan kode VBA, seringkali kita menemukan kesalahan atau bugs, baik itu kesalahan sintaksis, logika, atau kesalahan dalam eksekusi kode.
Di tutorial lengkap VBA ini juga akan di ajarkan untuk mengatasi kesalahan tersebut. Terdapat beberapa cara yang bisa dilakukan, seperti menggunakan fitur debugger atau debugging tools, menggunakan pernyataan pengujian atau testing statement, serta memperbaiki kode yang salah.
Selain itu, ada juga teknik lain seperti error handling atau penanganan kesalahan, dimana kita bisa menangani kesalahan yang terjadi dengan cara tertentu, seperti memberikan pesan kesalahan yang lebih informatif atau menghentikan eksekusi kode. Dengan cara-cara tersebut, kita dapat mengatasi kesalahan dan mengembangkan kode VBA yang lebih efektif dan efisien.
Cara Menggunakan pernyataan error handling untuk mengantisipasi kesalahan di VBA
Dalam beberapa kasus, aplikasi VBA mungkin mengalami kesalahan atau gagal karena beberapa alasan, seperti masalah dengan data masukan atau masalah dengan kode program.
Untuk mengantisipasi kesalahan ini, VBA menyediakan pernyataan error handling yang memungkinkan pengguna untuk menangani kesalahan yang terjadi dan mengambil tindakan yang sesuai.
Pernyataan error handling dalam VBA bekerja dengan cara mengidentifikasi kesalahan yang terjadi dan mengambil tindakan yang sesuai. Ada beberapa jenis pernyataan error handling yang dapat digunakan dalam VBA, seperti On Error GoTo, On Error Resume Next, dan On Error GoTo 0.
On Error GoTo
On Error GoTo digunakan untuk menentukan label yang akan dieksekusi jika kesalahan terjadi. Ketika kesalahan terjadi, kode akan melompat ke label yang ditentukan dan menjalankan kode yang ada di sana. Contohnya adalah sebagai berikut:
Sub ContohOnErrorGoTo()
On Error GoTo ErrorHandler
'... kode yang mungkin mengalami kesalahan ...
Exit Sub
ErrorHandler:
'... kode untuk menangani kesalahan ...
End SubOn Error Resume Next
On Error Resume Next digunakan untuk melanjutkan eksekusi kode meskipun kesalahan terjadi. Dalam hal ini, VBA akan melanjutkan eksekusi kode pada baris berikutnya. Contohnya adalah sebagai berikut:
Sub ContohOnErrorResumeNext()
On Error Resume Next
'... kode yang mungkin mengalami kesalahan ...
End SubOn Error GoTo 0
On Error GoTo 0 digunakan untuk menghapus pernyataan error handling sebelumnya. Dalam hal ini, VBA akan menangani kesalahan seperti biasa. Contohnya adalah sebagai berikut:
Sub ContohOnErrorGoTo0()
On Error GoTo ErrorHandler
'... kode yang mungkin mengalami kesalahan ...
On Error GoTo 0
Exit Sub
ErrorHandler:
'... kode untuk menangani kesalahan ...
End SubPernyataan error handling sangat penting untuk mengantisipasi kesalahan dalam aplikasi VBA. Dengan menggunakan pernyataan error handling, pengguna dapat mengidentifikasi kesalahan dan mengambil tindakan yang sesuai untuk mengatasi masalah tersebut.
Namun, perlu diingat bahwa pernyataan error handling harus digunakan dengan hati-hati dan hanya ketika diperlukan, karena dapat memperlambat aplikasi dan membuat kode sulit dibaca.
Menampilkan pesan kesalahan yang relevan untuk pengguna di VBA
Dalam tutorial lengkap VBA, penting untuk menampilkan pesan kesalahan yang relevan bagi pengguna. Pesan kesalahan membantu pengguna memahami masalah yang terjadi dan memberikan petunjuk untuk menyelesaikan masalah tersebut.
Untuk menampilkan pesan kesalahan yang relevan, Anda dapat menggunakan pernyataan On Error dalam kode VBA. Dengan menggunakan pernyataan ini, Anda dapat menangani kesalahan dan menampilkan pesan kesalahan yang sesuai dengan situasi yang terjadi.
Pesan kesalahan yang baik harus jelas, informatif, dan mudah dipahami oleh pengguna. Dengan menampilkan pesan kesalahan yang relevan, Anda dapat membantu pengguna memecahkan masalah dengan cepat dan meningkatkan pengalaman pengguna secara keseluruhan.
VBA – Objek Excel
Memahami objek-objek yang ada di Excel dan cara mengaksesnya melalui VBA.
Di tutorial lengkap VBA, tidal lengkap jika tidak mempelajari berbagai macam objek seperti lembar kerja, sel, grafik, dan tabel pivot. Dengan menguasai VBA, kita dapat mengakses dan mengelola objek-objek tersebut dengan lebih efisien dan efektif.
Untuk memahami objek-objek dan cara mengaksesnya melalui VBA, kita perlu mempelajari tentang properti, metode, dan event objek.
Properti adalah karakteristik yang dimiliki oleh objek seperti ukuran, warna, dan jenis font.
Metode adalah tindakan yang dapat dilakukan pada objek seperti mengisi sel atau membuat grafik.
Sedangkan event adalah tindakan yang terjadi pada objek seperti klik atau perubahan nilai.
Dengan memahami konsep ini, kita dapat memaksimalkan penggunaan Excel dan meningkatkan efisiensi kerja.
Cara Manipulasi lembar kerja, range, cell, chart, dan objek lainnya dengan menggunakan VBA.
Dalam penggunaan Microsoft Excel, kita bisa memanipulasi berbagai elemen seperti lembar kerja, range, cell, chart, dan objek lainnya dengan menggunakan bahasa pemrograman VBA (Visual Basic for Applications). Yuk lanjutkan baca tutorial lengkap VBA nya
Dengan VBA, kita bisa membuat kode yang memungkinkan kita untuk mengotomatisasi proses yang mungkin memakan waktu dan tenaga. Misalnya, dengan menggunakan VBA, kita bisa membuat kode yang memungkinkan kita untuk memfilter data di lembar kerja dengan cepat dan mudah, atau membuat grafik yang menampilkan data yang diinginkan.
Selain itu, VBA juga memungkinkan kita untuk memanipulasi objek seperti tombol, gambar, dan objek lainnya dengan mudah dan cepat. Dengan penguasaan VBA, kita bisa meningkatkan efisiensi kerja kita dalam menggunakan Microsoft Excel.
Contoh penggunaan objek Excel dalam kode VBA dan penjelasannya baris per baris
Dalam bagian tutorial lengkap VBA ini, kita akan melihat contoh penggunaan objek Excel dalam kode VBA dan penjelasannya baris per baris. Objek Excel adalah elemen dalam program Excel yang dapat diakses dan dimanipulasi melalui kode VBA.
Contoh objek Excel termasuk sel, sheet, workbook, chart, dan banyak lagi.
Mari kita mulai dengan contoh sederhana penggunaan objek Excel dalam kode VBA. Pertama-tama, buka file Excel dan buatlah workbook baru. Kemudian, tekan tombol Alt + F11 untuk membuka editor VBA. Di dalam editor VBA, buatlah modul baru dengan mengklik Insert -> Module dari menu bar.
Sekarang, ketikkan kode berikut di dalam modul baru:
Sub ContohObjekExcel()
Dim wb As Workbook
Dim ws As Worksheet
Dim rng As Range
Set wb = ThisWorkbook
Set ws = wb.Sheets("Sheet1")
Set rng = ws.Range("A1")
rng.Value = "Halo, dunia!"
End SubMari kita jelaskan baris per baris apa yang terjadi dalam kode di atas.
Pertama, kita mendeklarasikan tiga variabel: wb (Workbook), ws (Worksheet), dan rng (Range). Variabel wb digunakan untuk mereferensikan workbook saat ini, variabel ws digunakan untuk mereferensikan worksheet dengan nama “Sheet1”, dan variabel rng digunakan untuk mereferensikan range A1 di worksheet tersebut.
Setelah itu, kita menggunakan fungsi Set untuk menetapkan nilai variabel wb, ws, dan rng. Kita menggunakan objek ThisWorkbook untuk mengatur variabel wb ke workbook saat ini, dan menggunakan metode Sheets untuk mengatur variabel ws ke worksheet dengan nama “Sheet1”. Akhirnya, kita menggunakan metode Range untuk mengatur variabel rng ke range A1 di worksheet “Sheet1”.
Setelah kita menetapkan variabel-variabel tersebut, kita dapat mengakses objek Excel yang mereka wakili dan memanipulasinya. Dalam contoh ini, kita mengatur nilai dari sel A1 di worksheet “Sheet1” ke “Halo, dunia!” menggunakan properti Value.
Jika kita menjalankan kode ini, kita akan melihat bahwa sel A1 di worksheet “Sheet1” sekarang berisi teks “Halo, dunia!”.
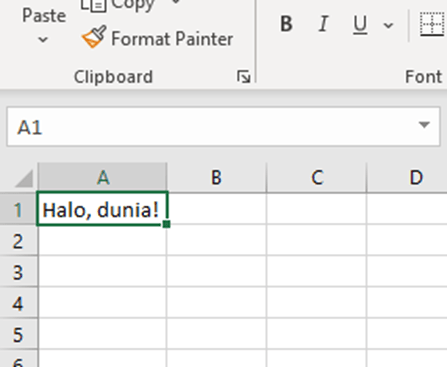
Ini adalah contoh sederhana penggunaan objek Excel dalam kode VBA. Dalam praktiknya, kita dapat menggunakan objek Excel untuk melakukan berbagai tugas, seperti mengambil data dari sel, membuat grafik, mengimpor dan mengekspor data, dan banyak lagi. Dengan memahami cara menggunakan objek Excel dalam kode VBA, kita dapat mengoptimalkan penggunaan Excel dan meningkatkan efisiensi kerja kita.
VBA – File Teks
Membaca dan menulis data dari file teks menggunakan VBA.
Dalam mempelajari tutorial lengkap VBA, ada beberapa metode yang dapat digunakan untuk membaca dan menulis data dari file teks, seperti Open, Close, Write, dan Read.
Metode Open digunakan untuk membuka file teks, sedangkan metode Close digunakan untuk menutup file teks. Metode Write digunakan untuk menulis data ke file teks, dan metode Read digunakan untuk membaca data dari file teks.
Dengan menggunakan VBA, pengguna dapat mengambil data dari file teks dan mengimpor data tersebut ke Excel atau melakukan proses pengolahan data lainnya. Selain itu, VBA juga memungkinkan pengguna untuk membuat file teks baru dan menulis data ke dalamnya.
Hal ini dapat sangat berguna bagi pengguna yang ingin memproses data secara otomatis menggunakan Excel dan VBA.
Cara Manipulasi file teks, seperti membaca baris, menulis baris baru, dan mencari data di VBA
Manipulasi file teks sangat penting dalam tutorial lengkap VBA. Dalam VBA, kita dapat membaca baris dari file teks menggunakan fungsi Input atau Line Input. Kita dapat menulis baris baru ke dalam file menggunakan fungsi Print atau Write.
Selain itu, kita juga dapat mencari data dalam file teks dengan menggunakan fungsi Instr atau Like. Dengan menggunakan fungsi-fungsi ini, kita dapat dengan mudah memanipulasi file teks dalam program VBA. Hal ini sangat membantu dalam pengolahan data atau dalam membuat laporan atau dokumen.
Contoh penggunaan file teks dalam kode VBA
File teks adalah salah satu jenis file yang umum digunakan dalam pengembangan kode VBA. File teks berisi data dalam bentuk teks atau karakter sederhana, seperti huruf, angka, dan simbol. Pada artikel ini, akan diberikan contoh penggunaan file teks dalam kode VBA. Kita akan membuat kode sederhana untuk membaca file txt
Contoh kode VBA menggunakan file teks:
Sub BacaFileTeks()
Dim NamaFile As String
Dim IsiFile As String
Dim FileNo As Integer
NamaFile = "D:\Contoh.txt"
FileNo = FreeFile
Open NamaFile For Input As #FileNo
Do While Not EOF(FileNo)
Line Input #FileNo, IsiFile
MsgBox IsiFile
Loop
Close #FileNo
End SubPenjelasan baris per baris:
“`
Sub BacaFileTeks()
“`
– Mendefinisikan sub dengan nama “BacaFileTeks”.
“`
Dim NamaFile As String
Dim IsiFile As String
Dim FileNo As Integer
“`
– Mendefinisikan tiga variabel, yaitu “NamaFile” untuk menyimpan nama file yang akan dibaca, “IsiFile” untuk menyimpan isi file yang akan dibaca, dan “FileNo” untuk menyimpan nomor file yang akan dibuka.
“`
NamaFile = “D:\Contoh.txt”
FileNo = FreeFile
“`
– Memberikan nilai awal untuk variabel “NamaFile” dengan nama dan lokasi file yang akan dibaca, dan variabel “FileNo” dengan nomor file yang tersedia.
“`
Open NamaFile For Input As #FileNo
“`
– Membuka file dengan nama yang telah ditentukan dalam variabel “NamaFile” dengan mode “Input” dan nomor file yang telah ditentukan dalam variabel “FileNo”.
“`
Do While Not EOF(FileNo)
Line Input #FileNo, IsiFile
MsgBox IsiFile
Loop
“`
– Melakukan perulangan untuk membaca isi file baris per baris menggunakan fungsi “Line Input” yang akan menempatkan setiap baris ke dalam variabel “IsiFile”. Setiap kali baris dibaca, akan muncul kotak dialog “MsgBox” yang menampilkan isi dari variabel “IsiFile”.
“`
Close #FileNo
“`
– Menutup file yang telah dibuka dengan nomor file yang telah ditentukan dalam variabel “FileNo”.
Dengan kode tutorial lengkap VBA di atas, kita dapat membaca isi dari file teks dengan mudah dan efisien. Dalam contoh tersebut, kami membaca file teks yang disimpan di lokasi “D:\Contoh.txt”. Anda dapat mengganti nama dan lokasi file sesuai dengan kebutuhan Anda. Dan jangan lupa mengisi file Contoh.txt nya ya…
VBA – Memprogram Chart
Memanipulasi grafik dalam Excel menggunakan VBA.
Memanipulasi grafik dalam Excel menggunakan VBA adalah salah satu cara yang efektif untuk membuat grafik yang lebih dinamis dan menarik. VBA (Visual Basic for Applications) adalah bahasa pemrograman yang terintegrasi ke dalam Excel dan memungkinkan pengguna untuk membuat makro yang dapat mengotomatisasi tugas-tugas tertentu.
Dalam hal ini, VBA dapat digunakan untuk mengubah tampilan grafik, mengatur skala dan sumbu, menambahkan judul dan label, serta menambahkan elemen lain seperti animasi atau interaktif.
Dengan VBA, pengguna dapat menciptakan grafik yang lebih spesifik dan sesuai dengan kebutuhan mereka. Meskipun mempelajari VBA membutuhkan waktu dan upaya, hasilnya dapat meningkatkan efisiensi dan efektivitas kerja dalam membuat grafik.
Cara Membuat, mengubah, dan mengatur properti grafik dengan menggunakan VBA.
Bahasan tutorial lengkap VBA selanjutnya adalah membuat, mengubah, dan mengatur properti grafik dengan menggunakan VBA. Kita akan membahas langkah-langkah untuk melakukan hal tersebut.
Langkah pertama adalah membuat grafik. Untuk membuat grafik, pilih data yang ingin digunakan dan buat grafik dengan menggunakan menu Insert. Kemudian, pilih jenis grafik yang ingin digunakan dan ikuti wizard yang muncul untuk mengatur data dan properti grafik.
Setelah grafik dibuat, kita dapat mengubah properti grafik dengan menggunakan VBA. Langkah pertama adalah membuka editor VBA dengan menekan tombol Alt + F11. Kemudian, pilih worksheet yang berisi grafik yang ingin diubah.
Untuk mengubah properti grafik, kita dapat menggunakan kode VBA. Misalnya, untuk mengubah warna garis pada grafik, kita dapat menggunakan kode berikut:
ActiveChart.SeriesCollection(1).Border.ColorIndex = 3Kode di atas mengubah warna garis pada seri pertama pada grafik menjadi warna merah (3).
Selain itu, kita juga dapat mengatur properti grafik seperti judul, label sumbu, dan legenda dengan menggunakan kode VBA. Misalnya, untuk mengatur judul grafik, kita dapat menggunakan kode berikut:
ActiveChart.HasTitle = True
ActiveChart.ChartTitle.Characters.Text = "Judul Grafik"Kode di atas mengatur judul grafik menjadi “Judul Grafik”.
Terakhir, kita dapat mengatur tampilan grafik dengan menggunakan VBA. Misalnya, untuk mengatur ukuran grafik, kita dapat menggunakan kode berikut:
ActiveChart.Parent.Width = 400
ActiveChart.Parent.Height = 300Kode di atas mengatur ukuran grafik menjadi 400 x 300 piksel.
Dengan menggunakan VBA, kita dapat membuat, mengubah, dan mengatur properti grafik dengan lebih efisien. Dalam beberapa kasus, VBA juga dapat digunakan untuk menghasilkan grafik yang lebih kompleks dan dinamis.
Contoh lengkap penggunaan pemrograman grafik dalam kode VBA, dari pembuatan data, pembuatan grafik sampai menagtur properti
Tutorial lengkap VBA terkait grafik tidak lengkap jika tanpa contoh. Kita akan membahas contoh lengkap penggunaan pemrograman grafik dalam kode VBA dari pembuatan data hingga pengaturan properti.
Langkah pertama dalam membuat grafik adalah membuat data yang akan digunakan. Dalam contoh ini, kita akan menggunakan data penjualan bulanan untuk tiga produk yang berbeda. Data ini akan disimpan dalam sebuah tabel yang terdiri dari tiga kolom: bulan, produk A, dan produk B.
Berikut data yang akan kita gunakan
| bulan | Produk A | Produk B |
| Januari | 10 | 15 |
| Februari | 12 | 16 |
| Maret | 14 | 17 |
| April | 16 | 18 |
| Mei | 18 | 19 |
| Juni | 20 | 20 |
| Juli | 22 | 21 |
| Agustus | 24 | 22 |
| September | 26 | 23 |
| Oktober | 28 | 24 |
| November | 30 | 25 |
| Desember | 32 | 26 |
Setelah data telah disiapkan, langkah berikutnya adalah membuat grafik. Kita dapat membuat grafik dengan menggunakan objek ChartObject.
Untuk membuat ChartObject baru, kita dapat menggunakan kode berikut:
Dim chtObj As ChartObject
Set chtObj = Sheets("Sheet1").ChartObjects.Add(Left:=100, Width:=400, Top:=100, Height:=250)
Kode di atas akan membuat ChartObject baru pada Sheet1 dengan posisi dan ukuran yang telah ditentukan. Berikut ChartObject baru yang di hasilkan
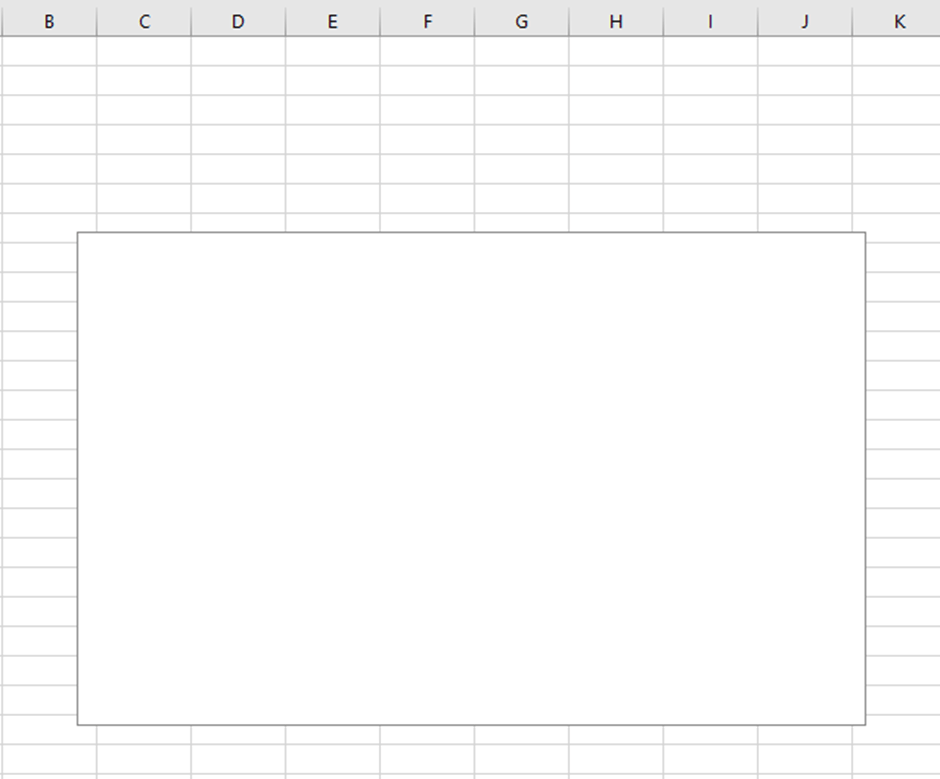
Setelah ChartObject telah dibuat, kita dapat menambahkan data ke dalamnya. Untuk menambahkan data, kita dapat menggunakan kode berikut:
chtObj.Chart.SetSourceData Source:=Sheets("Sheet1").Range("A1:C13")Kode di atas akan menambahkan data dari rentang A1:C13 ke dalam grafik. Berikut hasilnya
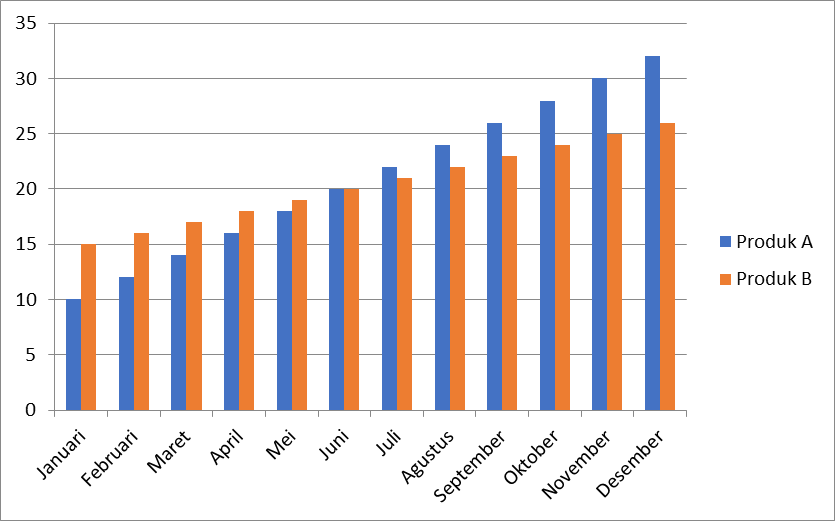
Setelah data telah ditambahkan ke dalam grafik, kita dapat mulai mengatur properti grafik. Salah satu properti penting yang dapat diatur adalah tipe grafik. Dalam contoh ini, kita akan menggunakan grafik garis. Untuk mengatur tipe grafik, kita dapat menggunakan kode berikut:
chtObj.Chart.ChartType = xlLineKode di atas akan mengatur tipe grafik menjadi grafik garis. Seperti ini
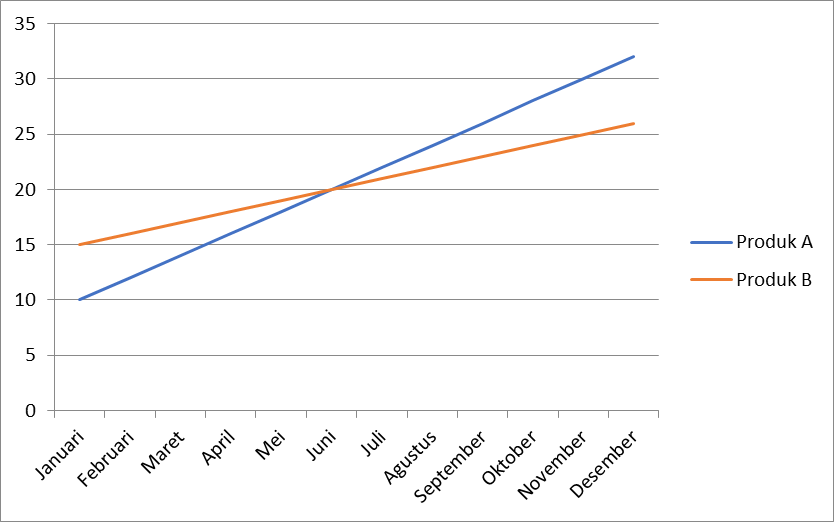
Selain tipe grafik, kita juga dapat mengatur properti lain seperti judul grafik, nama sumbu, dan skala sumbu. Untuk mengatur judul grafik, kita dapat menggunakan kode berikut:
chtObj.Chart.HasTitle = True
chtObj.Chart.ChartTitle.Text = "Penjualan Bulanan"Kode di atas akan menambahkan judul grafik dan mengatur teks judul menjadi “Penjualan Bulanan”.
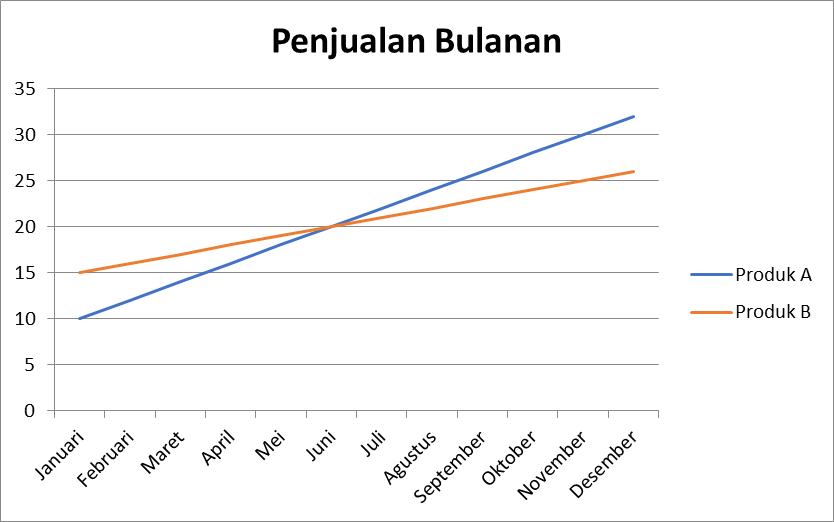
Untuk mengatur nama sumbu, kita dapat menggunakan kode berikut:
chtObj.Chart.Axes(xlCategory).HasTitle = True
chtObj.Chart.Axes(xlCategory).AxisTitle.Text = “Bulan”
chtObj.Chart.Axes(xlValue).HasTitle = True
chtObj.Chart.Axes(xlValue).AxisTitle.Text = “Penjualan”
Kode di atas akan menambahkan judul sumbu x (bulan) dan sumbu y (penjualan).
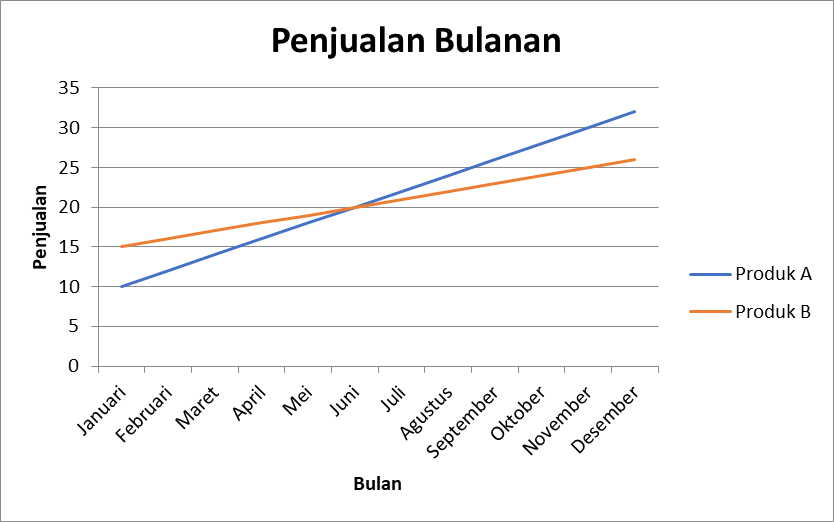
Terakhir, kita dapat mengatur skala sumbu dengan menggunakan kode berikut:
chtObj.Chart.Axes(xlValue).MinimumScale = 0
chtObj.Chart.Axes(xlValue).MaximumScale = 30Kode di atas akan mengatur skala sumbu y dari 0 hingga 30.
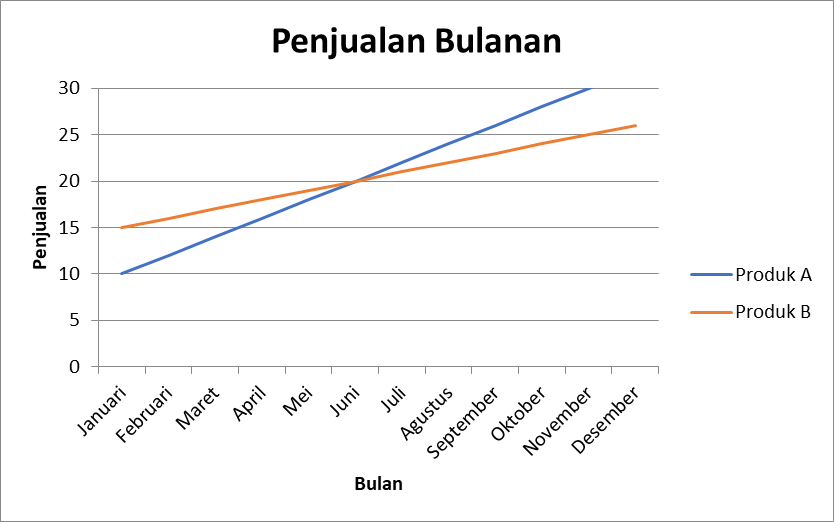
Dengan mengikuti langkah-langkah tutorial lengkap VBA di atas, kita dapat membuat grafik dengan mudah menggunakan pemrograman grafik dalam kode VBA. Dengan pemrograman grafik, kita dapat mengatur properti grafik dengan mudah dan menghasilkan grafik yang menarik dan informatif.
VBA – Userforms
Menggunakan Userforms untuk membuat antarmuka pengguna kustom.
Bahasan Tutorial Lengkap VBA berikutnya adalah userforms. Userforms adalah salah satu fitur yang disediakan oleh program Microsoft Excel yang memungkinkan pengguna untuk membuat antarmuka pengguna kustom sesuai dengan kebutuhan dan preferensi mereka.
Dengan menggunakan Userforms, pengguna dapat mengatur tampilan, kontrol, dan data yang ditampilkan dalam sebuah formulir atau dialog box. Hal ini sangat berguna bagi pengguna yang ingin membuat aplikasi Excel yang lebih interaktif dan mudah digunakan oleh orang lain.
Userforms juga dapat digunakan untuk memvalidasi data yang dimasukkan oleh pengguna melalui formulir, sehingga meminimalkan kesalahan dan mempercepat proses input data. Dengan menggunakan Userforms, pengguna dapat meningkatkan efisiensi dan kualitas kerja mereka dalam menggunakan program Microsoft Excel.
Membuat kontrol dan mengatur tampilan Userforms di VBA
UserForms adalah tampilan yang dibuat oleh pengguna untuk mengumpulkan data dan menampilkan informasi. Kontrol adalah elemen-elemen yang digunakan dalam UserForms untuk mengumpulkan data dan menampilkan informasi. Dalam artikel ini, kita akan membahas cara membuat kontrol dan mengatur tampilan UserForms di VBA.
1. Membuat UserForms
Langkah pertama dalam membuat UserForms adalah membuka Visual Basic Editor (VBE) dengan menekan Alt + F11 pada keyboard. Setelah VBE terbuka, klik pada menu Insert dan pilih UserForm. Setelah itu, UserForm kosong akan muncul di layar.
2. Menambahkan Kontrol
Kontrol adalah elemen-elemen yang digunakan dalam UserForms untuk mengumpulkan data dan menampilkan informasi. Kontrol yang paling sering digunakan adalah TextBox, Label, ComboBox, ListBox, CheckBox, OptionButton, dan CommandButton.
Untuk menambahkan kontrol, klik pada Toolbox yang terletak di sisi kanan VBE. Pilih kontrol yang ingin ditambahkan dan seret ke UserForm. Kontrol akan muncul di UserForm dan Anda dapat menyesuaikan ukuran dan posisinya dengan menyeretnya.
3. Mengatur Properti
Properti adalah karakteristik dari kontrol yang dapat diatur untuk mengubah tampilannya atau perilakunya. Contohnya adalah Font, BackColor, BorderStyle, dan Value. Untuk mengatur properti, klik pada kontrol yang ingin diatur dan lihat pada Properties Window di sisi kanan VBE.
4. Menambahkan Kode
Setelah kontrol dan properti telah ditambahkan, kode dapat ditambahkan untuk membuat kontrol tersebut berinteraksi dengan data dan tampilan lainnya. Kode dapat ditambahkan dengan mengklik pada kontrol yang ingin ditambahkan kode, lalu klik dua kali pada kontrol tersebut.
Ini akan membuka Editor Kode dan Anda dapat menambahkan kode yang akan dijalankan ketika kontrol tersebut digunakan. Contohnya adalah mengubah tampilan kontrol ketika tombol diklik, atau memvalidasi data yang dimasukkan ke TextBox.
5. Menyimpan dan Menampilkan UserForms
Setelah UserForm selesai dibuat, Anda dapat menyimpannya dengan mengklik pada tombol Save di Toolbar VBE. UserForm kemudian dapat ditampilkan dengan menekan tombol F5 pada keyboard, atau dengan mengklik pada tombol Run di Toolbar VBE.
Membuat UserForms di VBA adalah cara yang efektif untuk mengumpulkan data dan menampilkan informasi. Kontrol dapat ditambahkan ke UserForms dan propertinya dapat diatur untuk mengubah tampilannya atau perilakunya. Kode juga dapat ditambahkan untuk membuat kontrol berinteraksi dengan data dan tampilan lainnya. Dengan memahami cara membuat kontrol dan mengatur tampilan UserForms di VBA, Anda dapat membuat aplikasi yang lebih efektif dan efisien.
Contoh cara Menghubungkan Userforms dengan kode VBA
Userforms atau formulir pengguna adalah bagian penting dari aplikasi Microsoft Excel. Userforms memungkinkan pengguna untuk memasukkan data atau membuat pilihan dari pilihan yang tersedia dalam formulir. Kode VBA (Visual Basic for Applications) dapat digunakan untuk menghubungkan Userforms dengan data yang tersimpan di lemari kerja Excel.
Berikut adalah contoh cara menghubungkan Userforms dengan kode VBA :
1. Buat Userform di Excel dengan mengklik Developer > Insert > Userform.
2. Tambahkan beberapa kontrol ke Userform, seperti kotak teks, tombol, atau kotak daftar, sesuai dengan kebutuhan aplikasi Anda.
3. Berikan nama untuk setiap kontrol, seperti “txtName” untuk kotak teks yang akan digunakan untuk memasukkan nama. Untuk memberikan nama pada kontrol, klik dua kali pada kontrol, lalu ketikkan nama kontrol pada kolom nama di sebelah kanan atas.
4. Klik dua kali pada tombol “OK” untuk menambahkan kode VBA ke tombol. Hal ini akan membuka jendela editor VBA.
5. Ketikkan kode VBA berikut pada editor:
Private Sub CommandButton1_Click()
Dim MyName As String
MyName = txtName.Value
MsgBox "Hello " & MyName & "!"
End Sub6. Kode VBA ini akan mengambil nilai yang dimasukkan oleh pengguna ke dalam kotak teks “txtName” dan menyimpannya dalam variabel “MyName”. Kode kemudian akan menampilkan kotak pesan “Hello [nama pengguna]!” dengan menggunakan variabel “MyName”.
7. Klik tombol “OK” untuk menutup editor VBA.
8. Klik dua kali pada tombol “Cancel” dan tambahkan kode VBA berikut:
Private Sub CommandButton2_Click()
Unload Me
End Sub9. Kode ini akan menutup Userform ketika pengguna mengklik tombol “Batal”.
Dengan mengikuti langkah-langkah ini, Userforms dapat dihubungkan dengan kode VBA untuk memproses data dan memberikan umpan balik kepada pengguna. Dalam contoh ini, pengguna akan memasukkan nama mereka ke dalam kotak teks, dan kode VBA akan menampilkan pesan sapaan dengan menggunakan nama tersebut.
Demikianlah tutorial lengkap VBA untuk Excel. Dengan mempelajari dan menguasai konsep-konsep ini, Anda akan dapat mengoptimalkan penggunaan VBA dalam Excel untuk meningkatkan efisiensi dan produktivitas kerja Anda.
Sumber:
- Getting started with VBA in Office
- VBA Excel: Pusat Panduan Basic Sampai Advanced (Lengkap) – M Jurnal
- VBA Macro untuk Pemula: Dari Nol Sampai Bisa! | Udemy