Pendahuluan: Otomatisasi Input Data dengan VBA Excel
Apakah Anda sering menghabiskan waktu berjam-jam untuk memasukkan data secara manual ke dalam spreadsheet Excel? Proses ini tidak hanya membosankan tetapi juga rentan terhadap kesalahan (human error).
Untungnya, ada solusi canggih yang terintegrasi langsung di dalam Microsoft Excel: Visual Basic for Applications (VBA). Dengan memahami cara membuat aplikasi input data dengan VBA Excel, Anda dapat mengubah spreadsheet statis menjadi alat dinamis yang mengotomatiskan entri data, meningkatkan akurasi, dan menghemat waktu Anda secara signifikan.
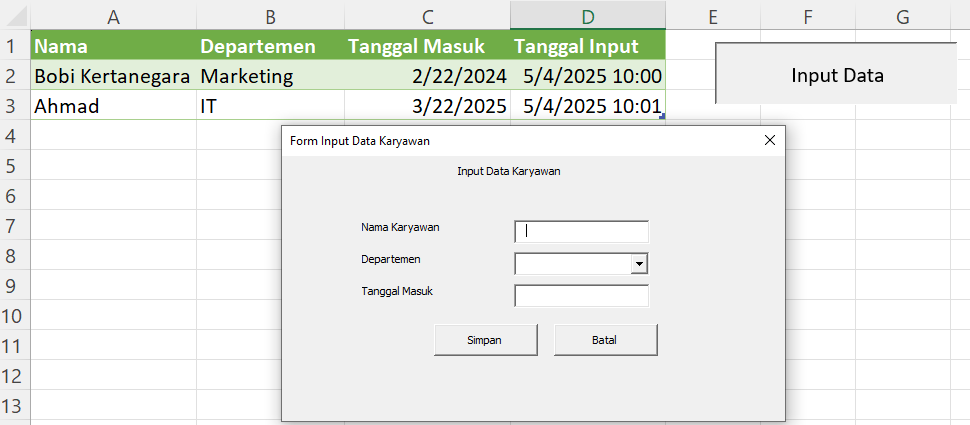
Artikel ini akan menjadi panduan lengkap Anda, membahas langkah demi langkah proses pembuatan aplikasi input data menggunakan UserForm VBA Excel. Mulai dari persiapan awal, perancangan form, penulisan kode VBA, hingga tips optimasi, semua akan dibahas tuntas.
Mari kita selami bagaimana Anda bisa memanfaatkan kekuatan VBA untuk menyederhanakan pekerjaan Anda.
- Pendahuluan: Otomatisasi Input Data dengan VBA Excel
- Apa Itu VBA Excel dan Mengapa Penting untuk Input Data?
- Keuntungan Membuat Aplikasi Input Data Sendiri dengan VBA Excel
- Persiapan Sebelum Memulai Membuat Aplikasi
- Langkah-Langkah: Cara Membuat Aplikasi Input Data dengan VBA Excel (Panduan Lengkap)
- Contoh Aplikasi VBA Excel Lainnya
- Tips & Trik Optimasi Aplikasi Input Data VBA Excel
- Mengatasi Masalah Umum (Troubleshooting)
- FAQ – Pertanyaan Umum Seputar Aplikasi VBA Excel
- Kesimpulan: Mulai Otomatisasi Pekerjaan Anda Hari Ini!
Apa Itu VBA Excel dan Mengapa Penting untuk Input Data?
VBA (Visual Basic for Applications) adalah bahasa pemrograman yang terintegrasi dalam aplikasi Microsoft Office, termasuk Excel. VBA memungkinkan pengguna untuk mengotomatiskan tugas-tugas repetitif, membuat fungsi kustom, dan membangun aplikasi sederhana hingga kompleks langsung di dalam Excel. Anda tidak perlu menjadi programmer profesional untuk mulai menggunakan VBA; dengan sedikit panduan, Anda bisa membuat perubahan besar dalam cara Anda bekerja.
Mengapa VBA penting, terutama untuk input data?
- Otomatisasi: VBA dapat mengotomatiskan seluruh proses entri data, mulai dari menampilkan form hingga menyimpan data ke sel yang benar. Ini mengurangi klik manual dan navigasi spreadsheet yang melelahkan.
- Konsistensi & Akurasi: Dengan menggunakan form input (UserForm), Anda dapat menerapkan validasi data. Ini memastikan bahwa data yang dimasukkan sesuai format yang diinginkan (misalnya, angka untuk jumlah, format tanggal yang benar), sehingga meminimalkan kesalahan.
- User Interface yang Ramah: UserForm menyediakan antarmuka yang lebih terstruktur dan ramah pengguna dibandingkan memasukkan data langsung ke sel. Ini sangat membantu jika spreadsheet digunakan oleh banyak orang.
- Fleksibilitas: Anda dapat merancang form dan fungsionalitas sesuai kebutuhan spesifik Anda, sesuatu yang sulit dicapai hanya dengan fitur bawaan Excel. Ini termasuk logika bisnis kustom, perhitungan otomatis saat input, dan banyak lagi. Anda bisa membuat mulai dari sistem sederhana hingga aplikasi vba excel untuk laporan keuangan usaha kecil.
Dengan menguasai cara membuat aplikasi input data dengan vba excel, Anda membuka pintu untuk berbagai kemungkinan otomatisasi lainnya di Excel.
Keuntungan Membuat Aplikasi Input Data Sendiri dengan VBA Excel
Mungkin Anda bertanya-tanya, mengapa repot-repot membuat aplikasi sendiri jika bisa input manual atau menggunakan add-in lain? Berikut adalah beberapa keuntungan signifikan membangun solusi input data kustom Anda dengan VBA:
- Efisiensi Waktu: Ini adalah keuntungan paling nyata. Mengurangi waktu entri data manual secara drastis berarti Anda atau tim Anda dapat fokus pada tugas yang lebih bernilai tambah.
- Peningkatan Akurasi: Validasi data bawaan dalam form mencegah entri yang salah format atau tidak valid, menjaga integritas data Anda.
- Standarisasi Proses: Memastikan semua pengguna memasukkan data dengan cara yang sama melalui antarmuka yang seragam.
- Kustomisasi Penuh: Aplikasi dapat disesuaikan 100% dengan alur kerja dan kebutuhan spesifik Anda, tidak seperti solusi siap pakai yang mungkin kaku.
- Biaya Efektif: VBA sudah termasuk dalam lisensi Microsoft Office Anda. Tidak perlu membeli perangkat lunak tambahan untuk otomatisasi dasar hingga menengah.
- Integrasi Mulus: Aplikasi berjalan di dalam Excel, terintegrasi langsung dengan data dan fitur Excel lainnya.
- Pembelajaran Berkelanjutan: Proses membangun aplikasi ini akan meningkatkan skill Excel dan logika pemrograman Anda, aset berharga di dunia kerja modern.
Memahami cara membuat aplikasi input data dengan vba excel bukan hanya tentang membuat form, tetapi tentang membangun solusi yang benar-benar bekerja untuk Anda.
Persiapan Sebelum Memulai Membuat Aplikasi
Sebelum kita masuk ke langkah-langkah pembuatan, ada beberapa hal yang perlu dipersiapkan di lingkungan Excel Anda:
- Aktifkan Tab Developer: Secara default, tab ini tersembunyi.
- Klik
File>Options. - Pilih
Customize Ribbon. - Di kolom sebelah kanan (Customize the Ribbon), centang kotak
Developer. - Klik
OK. Tab Developer kini akan muncul di Ribbon Anda. Di sinilah Anda akan mengakses editor VBA (Visual Basic Editor – VBE) dan menyisipkan UserForm.
- Klik
- Pengaturan Keamanan Makro (Macro Security): VBA melibatkan kode (makro), dan Excel memiliki pengaturan keamanan untuk mencegah kode berbahaya.
- Klik tab
Developer. - Klik
Macro Security. - Pilihan yang umum digunakan adalah
Disable all macros with notification. Ini akan memberi Anda pilihan untuk mengaktifkan makro saat membuka workbook yang berisi kode VBA. Hindari memilihEnable all macroskarena berisiko keamanan. - Klik
OK.
- Klik tab
- Simpan File sebagai Format yang Mendukung Makro: File Excel standar (.xlsx) tidak dapat menyimpan kode VBA. Anda perlu menyimpannya dalam format
.xlsm(Excel Macro-Enabled Workbook) atau.xlsb(Excel Binary Workbook).- Klik
File>Save As. - Pilih lokasi penyimpanan.
- Pada dropdown
Save as type, pilihExcel Macro-Enabled Workbook (*.xlsm). - Klik
Save. Selalu bekerja dan simpan progres Anda dalam format ini.
- Klik
Dengan persiapan ini, Anda siap untuk memulai proses inti: cara membuat aplikasi input data dengan vba excel.
Langkah-Langkah: Cara Membuat Aplikasi Input Data dengan VBA Excel (Panduan Lengkap)
Mari kita mulai membangun aplikasi input data langkah demi langkah. Kita akan membuat contoh aplikasi sederhana untuk memasukkan data karyawan (Nama, Departemen, Tanggal Masuk).
Merancang Struktur Database di Sheet Excel
Langkah pertama adalah menyiapkan tempat data akan disimpan.
- Buka Sheet baru di workbook
.xlsmAnda (atau gunakan Sheet yang sudah ada). Beri nama yang relevan, misalnya “DataKaryawan”. - Tentukan kolom-kolom yang akan menampung data. Buat header di baris pertama:
- Sel A1:
Nama Karyawan - Sel B1:
Departemen - Sel C1:
Tanggal Masuk - (Opsional) Sel D1:
Timestamp Input(Untuk mencatat kapan data dimasukkan via form)
- Sel A1:
- Format header agar mudah dibaca (misalnya, bold).
Struktur sheet ini akan menjadi “database” sederhana tempat data dari UserForm akan disimpan.
Membuat UserForm untuk Input Data
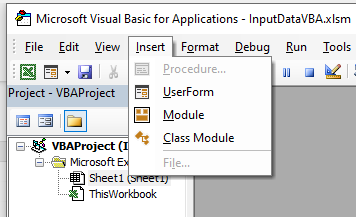
UserForm adalah jendela atau dialog box kustom tempat pengguna akan berinteraksi untuk memasukkan data.
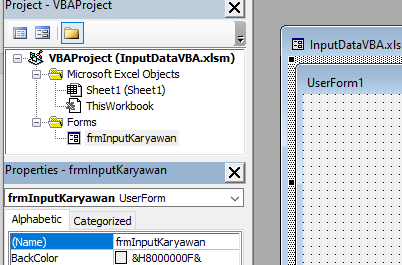
- Buka Visual Basic Editor (VBE): Tekan
Alt + F11atau klikVisual Basicdi tabDeveloper. - Di VBE, klik menu
Insert>UserForm. Sebuah form kosong dan jendelaToolboxakan muncul. Jika Toolbox tidak muncul, klik menuView>Toolbox. - Pilih UserForm yang baru dibuat. Di jendela
Properties(jika tidak muncul, tekanF4), ubah beberapa properti dasar:(Name): Ubah menjadi nama yang deskriptif, misalfrmInputKaryawan. Hindari spasi atau karakter spesial.Caption: Ubah menjadi judul yang akan tampil di title bar form, misal “Form Input Data Karyawan”.
UserForm ini adalah kanvas tempat kita akan menambahkan elemen kontrol input. Memahami cara membuat aplikasi input data dengan vba excel sangat bergantung pada penguasaan UserForm.
Menambahkan Kontrol ke UserForm (Label, TextBox, ComboBox, CommandButton)
Sekarang, kita akan menambahkan elemen interaktif ke frmInputKaryawan menggunakan Toolbox.
- Label: Untuk memberi judul pada field input.
- Klik ikon
Label(huruf ‘A’) di Toolbox, lalu klik dan tarik di UserForm untuk membuatnya. - Di jendela Properties, ubah
Caption-nya menjadi “Nama Karyawan:”. - Buat dua Label lagi untuk “Departemen:” dan “Tanggal Masuk:”. Atur posisinya agar rapi.
- Klik ikon
- TextBox: Untuk input teks bebas (Nama Karyawan, Tanggal Masuk).
- Klik ikon
TextBox(huruf ‘ab|’) di Toolbox, lalu buat di sebelah kanan Label “Nama Karyawan:”. - Di Properties, ubah
(Name)menjaditxtNama. - Buat TextBox lain untuk Tanggal Masuk, beri nama
txtTanggalMasuk.
- Klik ikon
- ComboBox: Untuk pilihan dropdown (Departemen). Ini lebih baik daripada TextBox untuk data yang pilihannya terbatas, mengurangi kesalahan ketik.
- Klik ikon
ComboBoxdi Toolbox, buat di sebelah kanan Label “Departemen:”. - Ubah
(Name)menjadicmbDepartemen. - Kita akan mengisi pilihan dropdown ini nanti menggunakan kode VBA atau properti
RowSource.
- Klik ikon
- CommandButton: Tombol untuk melakukan aksi (Simpan, Batal).
- Klik ikon
CommandButtondi Toolbox, buat di bagian bawah form. - Ubah
(Name)menjadicmdSimpandanCaptionmenjadi “Simpan”. - Buat satu lagi, ubah
(Name)menjadicmdBataldanCaptionmenjadi “Batal”.
- Klik ikon
Atur tata letak semua kontrol agar terlihat rapi dan profesional. Anda bisa mengubah ukuran form dan kontrol sesuai kebutuhan.

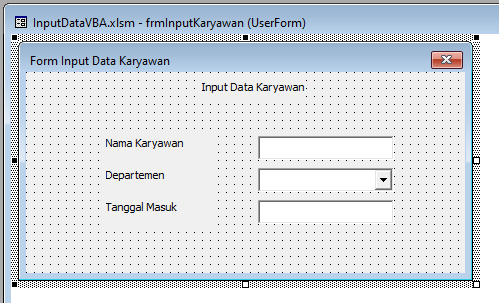
Menulis Kode VBA untuk Fungsi Input Data
Inilah inti dari cara membuat aplikasi input data dengan vba excel. Kita akan menulis kode untuk membuat form berfungsi.
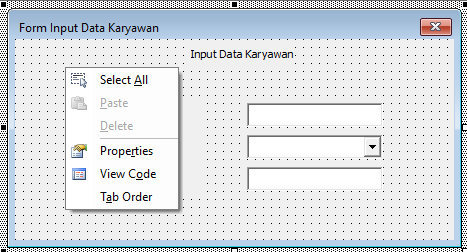
- Klik kanan pada UserForm (
frmInputKaryawan) di Project Explorer (jendela di kiri VBE) atau klik dua kali pada area kosong di form, lalu pilihView Code. Ini akan membuka jendela kode untuk UserForm tersebut. - Mengisi ComboBox Departemen saat Form Aktif:
Private Sub UserForm_Initialize()
' Mengisi pilihan Departemen saat form pertama kali dibuka
With Me.cmbDepartemen
.AddItem "IT"
.AddItem "HRD"
.AddItem "Marketing"
.AddItem "Keuangan"
.AddItem "Operasional"
End With
' Kosongkan field tanggal (atau pakai tanggal hari ini jika diinginkan)
Me.txtTanggalMasuk.Value = ""
' Me.txtTanggalMasuk.Value = Format(Date, "dd-mmm-yyyy") ' Jika ingin isi otomatis dengan tanggal hari ini
End Sub
Kode ini akan berjalan otomatis saat form dibuka (`Initialize`), mengisi `cmbDepartemen` dengan pilihan yang ditentukan.- Kode untuk Tombol “Simpan” (
cmdSimpan):- Klik dua kali pada tombol “Simpan” di desain UserForm. Ini akan membuat kerangka
Subuntuk eventClick. - Masukkan kode berikut di dalamnya:
- Klik dua kali pada tombol “Simpan” di desain UserForm. Ini akan membuat kerangka
Private Sub cmdSimpan_Click()
Dim ws As Worksheet
Dim lRow As Long
' Validasi Input Sederhana
If Trim(Me.txtNama.Value) = "" Then
MsgBox "Nama Karyawan wajib diisi!", vbExclamation, "Input Tidak Lengkap"
Me.txtNama.SetFocus
Exit Sub ' Hentikan proses jika nama kosong
End If
If Trim(Me.cmbDepartemen.Value) = "" Then
MsgBox "Departemen wajib dipilih!", vbExclamation, "Input Tidak Lengkap"
Me.cmbDepartemen.SetFocus
Exit Sub ' Hentikan proses jika departemen kosong
End If
If Not IsDate(Me.txtTanggalMasuk.Value) Then
MsgBox "Format Tanggal Masuk tidak valid!", vbExclamation, "Input Salah"
Me.txtTanggalMasuk.SetFocus
Exit Sub ' Hentikan proses jika tanggal tidak valid
End If
' Set worksheet tujuan
Set ws = ThisWorkbook.Sheets("DataKaryawan")
' Cari baris kosong pertama di kolom A
lRow = ws.Cells(ws.Rows.Count, "A").End(xlUp).Offset(1, 0).Row
' Tulis data dari form ke worksheet
With ws
.Cells(lRow, "A").Value = Me.txtNama.Value
.Cells(lRow, "B").Value = Me.cmbDepartemen.Value
.Cells(lRow, "C").Value = CDate(Me.txtTanggalMasuk.Value) ' Konversi ke format tanggal
.Cells(lRow, "D").Value = Now ' Tambahkan timestamp input
End With
' Beri konfirmasi
MsgBox "Data berhasil disimpan!", vbInformation, "Sukses"
' Kosongkan form untuk input selanjutnya
Call ClearForm
' Optional: Tetap buka form dan set fokus ke field pertama
Me.txtNama.SetFocus
' Optional: Jika ingin form tertutup setelah simpan, gunakan:
' Unload Me
End Sub' Prosedur bantu untuk membersihkan form
Private Sub ClearForm()
Me.txtNama.Value = ""
Me.cmbDepartemen.Value = "" ' Atau .ListIndex = -1
Me.txtTanggalMasuk.Value = ""
End SubSiapkan sebuah sheet dengan nama “DataKaryawan”. Kode ini melakukan: validasi input, mencari baris kosong berikutnya di sheet “DataKaryawan”, menulis data dari kontrol form ke sel yang sesuai, memberikan pesan sukses, dan membersihkan form. Ini adalah contoh inti dari cara membuat aplikasi input data dengan vba excel.
- Kode untuk Tombol “Batal” (
cmdBatal):- Klik dua kali pada tombol “Batal” di desain UserForm.
- Masukkan kode berikut:
Private Sub cmdBatal_Click()
' Tutup form tanpa menyimpan
Unload Me
End SubKode ini hanya menutup UserForm.
Menambahkan Tombol di Sheet untuk Membuka Form
Agar pengguna mudah membuka form input, kita tambahkan tombol di sheet utama. Pastikan tab Developer sudah di centang ya
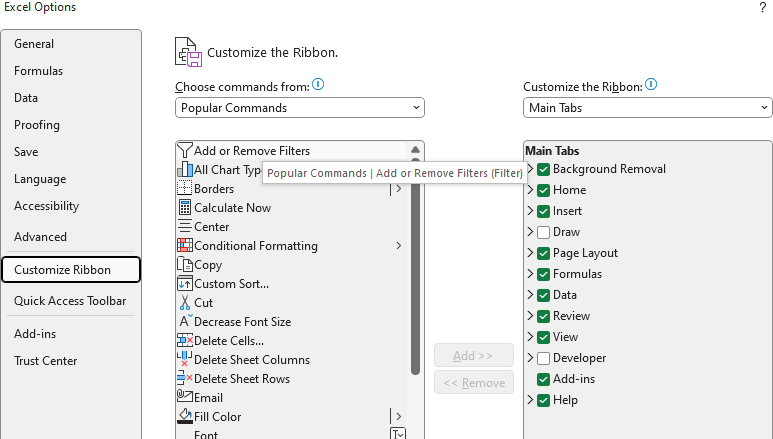
- Kembali ke sheet Excel (misal Sheet1 atau sheet dashboard Anda).
- Pergi ke tab
Developer>Insert>Button (Form Control). - Klik dan tarik di sheet untuk membuat tombol. Jendela
Assign Macroakan muncul. - Klik
New. Ini akan membuka VBE dan membuatSubbaru di sebuah Modul standar (jika belum ada, Excel akan membuatnya, biasanya bernamaModule1). - Dalam
Subyang baru dibuat (misalButton1_Click), masukkan kode untuk menampilkan form:
“`
Sub TampilkanFormInputKaryawan()
' Ganti nama Sub agar deskriptif
frmInputKaryawan.Show
End Sub- Kembali ke Excel. Jika jendela
Assign Macrosudah tertutup, klik kanan pada tombol yang baru dibuat, pilihAssign Macro. - Pilih macro
TampilkanFormInputKaryawan(atau nama yang Anda berikan) dari daftar, lalu klikOK. - Klik kanan lagi pada tombol, pilih
Edit Text, dan ubah teks tombol menjadi sesuatu seperti “Buka Form Input Data”.
Sekarang, setiap kali tombol ini diklik, frmInputKaryawan akan muncul, siap digunakan untuk input data! Proses dasar cara membuat aplikasi input data dengan vba excel selesai.
Seperti ini kira kira hasilnya
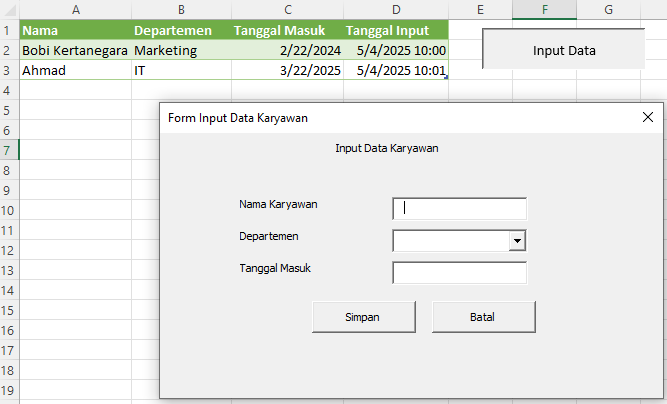
Kalau gak yakin sama hasil kerjaannya, boleh di download hasil nya disini
Download Aplikasi Input Data dengan VBA Excel
Contoh Aplikasi VBA Excel Lainnya
Kemampuan VBA Excel tidak terbatas pada form input data sederhana. Anda dapat mengembangkannya lebih jauh atau membuat aplikasi lain seperti:
- Contoh Aplikasi VBA Excel untuk Stok Barang: Membuat form untuk menambah/mengurangi stok, melihat sisa stok, menghasilkan laporan inventaris. Ini bisa melibatkan pencarian produk, perhitungan otomatis, dan validasi stok minimum. [INTERNAL LINK: Contoh Aplikasi Stok Barang VBA Excel Lengkap]
- Download Aplikasi VBA Excel Inventaris Gratis: Banyak contoh dan template tersedia online, namun membangun sendiri memberi Anda kontrol penuh. Anda bisa mencari inspirasi dari contoh gratis lalu menyesuaikannya.
- Tutorial Membuat Form Login VBA Excel: Menambahkan lapisan keamanan sebelum pengguna dapat mengakses data atau form input. Ini melibatkan UserForm lain untuk username/password dan validasi.
- Belajar Membuat Aplikasi Kasir Sederhana dengan VBA Excel: Mengelola transaksi penjualan, menghitung total, mencetak struk (meskipun pencetakan struk mungkin memerlukan integrasi lebih lanjut), dan merekam data penjualan.
- Aplikasi VBA Excel untuk Laporan Keuangan Usaha Kecil: Mengotomatiskan pembuatan laporan laba rugi, neraca, atau arus kas berdasarkan data transaksi yang diinput melalui form atau sudah ada di sheet. [INTERNAL LINK: Membuat Laporan Keuangan Otomatis dengan Excel]
- Membuat Userform VBA Excel Database Karyawan: Selain input, Anda bisa menambahkan fitur pencarian, edit data karyawan yang sudah ada, dan hapus data melalui UserForm.
- Kode VBA Excel untuk Otomatisasi Laporan Harian: Menggunakan VBA untuk mengumpulkan data dari berbagai sumber (sheet lain atau bahkan file lain), mengolahnya, dan menyajikannya dalam format laporan standar setiap hari secara otomatis. [INTERNAL LINK: Kumpulan Kode Macro Excel Siap Pakai]
- Aplikasi Penggajian Sederhana Menggunakan VBA Excel: Menghitung gaji berdasarkan jam kerja, tunjangan, potongan, dan menghasilkan slip gaji sederhana.
Menguasai dasar cara membuat aplikasi input data dengan vba excel adalah fondasi untuk membangun semua jenis aplikasi ini.
Tips & Trik Optimasi Aplikasi Input Data VBA Excel
Setelah aplikasi dasar berjalan, pertimbangkan optimasi berikut:
- Error Handling: Gunakan
On Error Resume NextatauOn Error GoTo Labeldalam kode VBA Anda untuk menangani potensi error (misalnya, sheet tidak ditemukan, tipe data salah) secara elegan, daripada menampilkan pesan error VBA default yang membingungkan pengguna. - Validasi Data Lebih Lanjut: Selain cek kosong atau tipe data dasar, Anda bisa menambahkan validasi lebih spesifik. Contoh: memastikan tanggal masuk tidak di masa depan, format nomor telepon, NIK unik, dll.
- Pengalaman Pengguna (UX):
- Gunakan
TabIndexdi properti kontrol untuk mengatur urutan navigasi field menggunakan tombolTab. - Set fokus otomatis ke field pertama saat form dibuka (
Me.txtNama.SetFocusdiUserForm_Initialize). - Berikan pesan yang jelas dan informatif kepada pengguna (sukses, error, peringatan).
- Pertimbangkan menambahkan fitur pencarian atau edit data langsung dari form.
- Gunakan
- Efisiensi Kode:
- Gunakan
With...End Withuntuk mengakses properti objek (sepertiWorksheetatauUserForm) berulang kali agar lebih efisien. - Nonaktifkan
ScreenUpdating(Application.ScreenUpdating = False) di awal kode yang memanipulasi sheet dan aktifkan kembali (Application.ScreenUpdating = True) di akhir untuk mempercepat eksekusi makro. - Gunakan variabel objek (
Dim ws As Worksheet,Set ws = ...) daripada merujuk nama sheet berulang kali.
- Gunakan
- Proteksi: Lindungi struktur sheet data (
Review>Protect Sheet) agar pengguna tidak sengaja mengubahnya secara manual. Lindungi juga kode VBA Anda dengan password (di VBE:Tools>VBAProject Properties>Protection).
Mengatasi Masalah Umum (Troubleshooting)
Saat belajar cara membuat aplikasi input data dengan vba excel, Anda mungkin menemui beberapa masalah:
- Error “Subscript out of range” (Error 9): Biasanya terjadi jika nama sheet atau workbook yang dirujuk dalam kode salah ketik atau tidak ada. Periksa kembali ejaan
Sheets("DataKaryawan"). - Error “Type mismatch” (Error 13): Terjadi jika Anda mencoba memberikan nilai dengan tipe data yang salah ke variabel atau properti (misalnya, memberikan teks ke variabel numerik, atau teks yang tidak valid ke fungsi
CDate). Periksa logika validasi dan konversi data Anda. - Data Tidak Tersimpan di Baris yang Benar: Pastikan kode
lRow = ws.Cells(ws.Rows.Count, "A").End(xlUp).Offset(1, 0).Rowsudah benar. Kolom “A” harus berisi data di setiap baris terisi agarEnd(xlUp)berfungsi dengan benar. Jika kolom A bisa kosong, gunakan kolom lain yang pasti terisi sebagai referensi. - Form Tidak Muncul Saat Tombol Diklik: Pastikan macro sudah di-assign dengan benar ke tombol dan nama macro di VBE (
Sub TampilkanFormInputKaryawan()) sama persis dengan yang di-assign. Pastikan juga keamanan makro tidak memblokir eksekusi. - ComboBox Tidak Terisi: Periksa kode di
UserForm_Initialize. Pastikan event tersebut ada dan kodeAddItemsudah benar.
Gunakan fitur Debug di VBE (Debug > Step Into atau F8, Breakpoints, Immediate Window) untuk melacak eksekusi kode baris per baris dan memeriksa nilai variabel. [INTERNAL LINK: Tutorial VBA Excel Dasar]
FAQ – Pertanyaan Umum Seputar Aplikasi VBA Excel
Q1: Apakah sulit mempelajari cara membuat aplikasi input data dengan VBA Excel?
A: Ada kurva belajar, tetapi tidak sesulit yang dibayangkan. Memulai dengan contoh sederhana seperti di artikel ini adalah cara terbaik. Banyak sumber daya online dan komunitas yang bisa membantu. Konsistensi dalam berlatih adalah kunci.
Q2: Bisakah aplikasi VBA Excel ini dihubungkan ke database eksternal seperti SQL Server atau Access?
A: Ya, VBA bisa menggunakan ADO (ActiveX Data Objects) untuk terhubung, membaca, dan menulis data ke berbagai jenis database eksternal. Ini memungkinkan pembuatan aplikasi yang lebih skalabel dan kuat. Namun, ini memerlukan pemahaman konsep database dan koneksi data yang lebih lanjut.
Q3: Di mana saya bisa download aplikasi vba excel inventaris gratis atau contoh lainnya?
A: Anda bisa mencari di forum Excel (seperti MrExcel, ExcelForum), blog tutorial VBA, atau GitHub. Namun, berhati-hatilah saat mengunduh file .xlsm dari sumber tidak terpercaya karena bisa mengandung makro berbahaya. Selalu periksa kode sebelum menjalankannya. Membuat sendiri berdasarkan tutorial lebih aman dan memberikan pemahaman lebih baik.
Q4: Bagaimana cara membuat form login vba excel untuk aplikasi saya?
A: Anda perlu membuat UserForm terpisah untuk login (misal frmLogin) dengan TextBox untuk username, TextBox untuk password (atur properti PasswordChar menjadi ‘*’), dan tombol Login. Kode di tombol Login akan memeriksa kecocokan username/password (bisa disimpan di sheet tersembunyi atau hardcoded untuk contoh sederhana) sebelum menampilkan form utama (frmInputKaryawan.Show) atau menutup aplikasi.
Q5: Apakah aplikasi VBA Excel bisa berjalan di semua versi Excel?
A: Sebagian besar kode VBA dasar kompatibel lintas versi Excel (2007 ke atas, termasuk Microsoft 365). Namun, fitur atau objek yang lebih baru mungkin tidak berfungsi di versi Excel yang sangat lama. Kode dalam artikel ini seharusnya berfungsi di hampir semua versi modern. VBA tidak didukung di Excel Online (versi web).
Kesimpulan: Mulai Otomatisasi Pekerjaan Anda Hari Ini!
Anda telah mempelajari dasar-dasar hingga langkah konkret mengenai cara membuat aplikasi input data dengan vba excel. Dengan UserForm dan beberapa baris kode VBA, Anda dapat mengubah proses entri data yang monoton menjadi tugas yang efisien, akurat, dan bahkan menyenangkan. Ingatlah bahwa contoh aplikasi input data karyawan ini hanyalah permulaan. Prinsip yang sama dapat diterapkan untuk berbagai kebutuhan, mulai dari manajemen inventaris, pencatatan kas sederhana, hingga otomatisasi laporan.
Jangan takut untuk mencoba dan bereksperimen. Kesalahan adalah bagian dari proses belajar. Manfaat yang akan Anda dapatkan—penghematan waktu, peningkatan akurasi data, dan peningkatan skill teknis—akan sangat sepadan dengan usaha yang Anda investasikan.
Ambil langkah pertama Anda sekarang!
Buka Excel, aktifkan tab Developer, dan mulailah membangun UserForm input data pertama Anda berdasarkan panduan ini. Bagikan pengalaman atau pertanyaan Anda di kolom komentar di bawah, atau jelajahi tutorial VBA kami yang lain untuk memperdalam pengetahuan Anda tentang VBA. Selamat mencoba!