Sebelum kita mengetahui cara membuat tabel di excel ada baiknya kita membedakan dulu antara tabel dan border. Karena kedua hal ini seringkali dianggap sama.
Daftar Isi
Beda Antara Tabel dan Border
Penggunaan tabel pada Excel memiliki beberapa kelebihan dibandingkan hanya menggunakan border untuk memformat data, yaitu:
- Kemudahan dalam mengurutkan dan menyaring data. Dengan menggunakan tabel, pengguna dapat dengan mudah mengurutkan data berdasarkan kolom tertentu dan menyaring data berdasarkan kriteria tertentu. Fitur ini dapat membantu pengguna dalam menganalisis data dengan lebih efisien.
- Format otomatis. Ketika pengguna menambahkan data ke dalam tabel, format seperti border, warna, dan jenis huruf akan diaplikasikan secara otomatis pada seluruh tabel. Hal ini dapat membantu pengguna dalam mempertahankan konsistensi format pada seluruh tabel.
- Formulasi yang lebih mudah. Ketika pengguna menambahkan rumus pada tabel, Excel akan secara otomatis menyalin formula tersebut ke seluruh baris tabel, sehingga pengguna tidak perlu menyalin formula secara manual.
- Fungsi-fungsi tabel. Excel memiliki beberapa fungsi yang hanya tersedia pada tabel, seperti fungsi Total Kolom dan Total Baris, yang dapat membantu pengguna dalam menghitung total dari seluruh kolom atau baris.
Jadi, penggunaan tabel pada Excel memiliki beberapa kelebihan dibandingkan hanya dengan menggunakan border untuk memformat data. Meskipun begitu, pada beberapa kasus tertentu, penggunaan border juga dapat cukup efektif untuk memformat data dengan tampilan yang lebih sederhana.
Manfaat Tabel di Excel
Membuat tabel di Excel memiliki banyak manfaat, di antaranya:
- Memudahkan Anda mengorganisir data dengan rapi.
- Membuat data lebih mudah dibaca dan dipahami.
- Mempercepat analisis data dengan menampilkan data dalam format tabel yang mudah dibaca.
- Membantu Anda membuat laporan dan presentasi yang menarik dan profesional.
Setelah tahu manfaat tabel, yuk langsung ke praktik penggunaannya. Silahkan copy tabel berikut untuk anda gunakan dalam melatih kemampuan anda membuat tabel
| No | Tanggal | Nama Pembeli | Nama Barang | Harga per Unit | Jumlah Unit | Total |
|---|---|---|---|---|---|---|
| 1 | 2022-01-01 | John | Mouse | 10000 | 2 | 20000 |
| 2 | 2022-01-02 | Sarah | Keyboard | 50000 | 1 | 50000 |
| 3 | 2022-01-03 | David | Monitor | 200000 | 3 | 600000 |
| 4 | 2022-01-04 | Lisa | Printer | 1000000 | 1 | 1000000 |
| 5 | 2022-01-05 | Tom | Scanner | 150000 | 2 | 300000 |
| 6 | 2022-01-06 | Rachel | Mouse | 10000 | 3 | 30000 |
| 7 | 2022-01-07 | Mike | Keyboard | 50000 | 2 | 100000 |
| 8 | 2022-01-08 | Emily | Monitor | 200000 | 1 | 200000 |
| 9 | 2022-01-09 | Dan | Printer | 1000000 | 2 | 2000000 |
| 10 | 2022-01-10 | Lily | Scanner | 150000 | 1 | 150000 |
2 Cara Membuat Tabel di Excel
Pertama : Menggunakan Insert Tabel

Berikut adalah langkah-langkah untuk membuat tabel nya :
Microsoft Excel adalah salah satu program spreadsheet yang paling populer di dunia. Salah satu fitur paling dasar yang ada di dalam program ini adalah tabel. Tabel memungkinkan kita untuk menyajikan data dengan lebih terstruktur dan mudah dibaca. Jika Anda ingin belajar cara membuat tabel di Excel, cara pertama dalah menggunkan insert table.
Langkah 1: Buka Program Excel
Pertama-tama, buka program Microsoft Excel di komputer Anda. Program ini biasanya sudah terinstal di dalam paket Microsoft Office. Setelah program terbuka, buat lembar kerja baru atau buka lembar kerja yang sudah ada.
Langkah 2: Pilih Data yang Ingin Dibuat Tabel
Setelah lembar kerja terbuka, pilih data yang ingin dibuat tabel. Pilih seluruh kolom dan baris yang ingin dimasukkan ke dalam tabel. Pastikan data yang Anda pilih tidak memiliki judul atau label di dalamnya.
Langkah 3: Klik Tab “Insert”
Setelah data terpilih, klik tab “Insert” di bagian atas jendela Excel. Pada tab ini, Anda akan menemukan beberapa ikon yang dapat membantu Anda dalam membuat tabel. Pilih ikon “Table” untuk membuat tabel baru.
Langkah 4: Pilih Gaya Tabel
Setelah mengklik ikon “Table”, Excel akan menampilkan beberapa pilihan gaya tabel yang berbeda. Pilih gaya yang paling sesuai dengan kebutuhan Anda. Anda juga dapat mengklik opsi “More Tables” untuk melihat lebih banyak pilihan gaya tabel.
Langkah 5: Selesai
Setelah memilih gaya tabel yang diinginkan, klik “OK” untuk menyelesaikan proses pembuatan tabel. Excel akan menampilkan tabel baru di lembar kerja yang Anda pilih sebelumnya. Seluruh data yang Anda pilih akan dimasukkan ke dalam tabel dengan judul kolom dan baris yang sesuai.
Membuat tabel di Excel sangatlah mudah dan memungkinkan Anda untuk memvisualisasikan data dengan lebih efektif dan efisien. Dengan mengikuti langkah-langkah di atas, Anda dapat membuat tabel di Excel dengan cepat dan mudah.
Kedua : Menggunakan Fitur Format as Table
Anda juga dapat membuat tabel di Excel menggunakan fitur Format as Table, yang membuat tabel lebih mudah dibaca dan menarik. Berikut adalah langkah-langkahnya:
- Pilih sel pada lembar kerja yang ingin Anda gunakan untuk tabel.
- Klik pada tombol Format as Table di bagian atas lembar kerja Excel.
- Pilih jenis format tabel yang Anda inginkan.
- Klik OK untuk membuat tabel baru di lembar kerja Excel.
Berikut gambar untuk bisa melakukan langkah langkah diatas
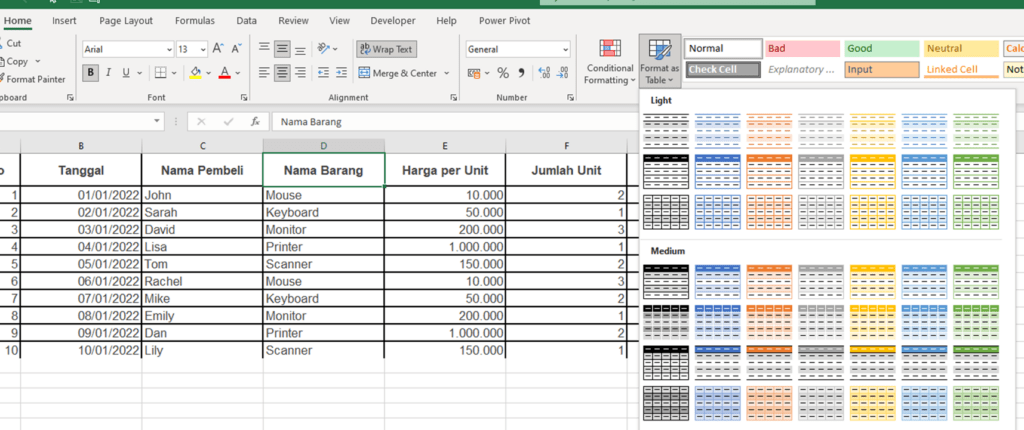
Membuat tabel dengan formula
Setelah selesai membuat tabel, alangkah baiknya jika kita membuat formula. Menggunakan tabel diatas, kita akan menggunakan kolom Harga per unit dan Jumlah unit. Keduanya akan kita kalikan da meletakkan hasilnya di kolom Total. Berikut adalah langkah-langkahnya:
- Buat tabel
Ini jika anda ingin membuat tabel selain yang sudah di contohkan diatas. Buatlah tabel dengan data yang ingin Anda hitung. Pastikan setiap kolom memiliki judul dan setiap baris mewakili satu item atau entitas. Pastikan juga bahwa kolom memiliki format yang sesuai dengan jenis data yang akan dimasukkan. - Pilih sel yang akan berisi formula
Pilih sel yang akan berisi formula, yaitu kolom totaldi G2. Kemudian ketik tanda sama dengan (=) di sel tersebut. - Ketik formula
Pilih G2, kemudian pilih kolom E2, lalu ketikkan tanda kali (*). Hasilnya seperti di bawah ini :
=[@[Harga per Unit]]*[@[Jumlah Unit]] - Copy formula ke sel lain
Setelah menulis formula di sel pertama, salin formula tersebut ke sel lain di bawahnya. Gunakan tombol salin (Ctrl + C) dan tempel (Ctrl + V) untuk melakukan ini. Atau bisa juga dengan men-drag rumusnya kebawah - Sesuaikan formula untuk kolom lain
Sesuaikan formula untuk kolom lain yang ingin Anda hitung. Misalnya, jika Anda ingin menghitung rata-rata dari kolom “Harga Per Unit”, gunakan formula “=AVERAGE([Harga per Unit])”. - Sesuaikan formula untuk baris lain
Jika Anda ingin menghitung data dalam baris lain, Anda bisa menambahkan formula baru di baris tersebut. Misalnya, jika Anda ingin menambahkan total jumlah pada akhir tabel, tambahkan baris baru dan gunakan formula “=SUM([Total])”. - Format tabel
Terakhir, format tabel sesuai dengan preferensi dan kebutuhan Anda. Anda dapat mengubah warna, font, ukuran, dan gaya tabel untuk membuatnya lebih menarik dan mudah dibaca.
Berikut adalah hasil tabel menggunakan rumus, jika anda mengikuti langkah langkah diatas
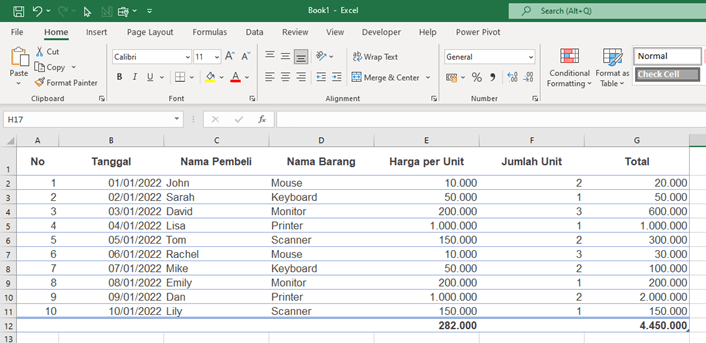
Dengan cara ini, Anda dapat membuat tabel dengan formula di Excel untuk membantu menghitung, menampilkan, dan menganalisis data dengan mudah.
Cara Menghapus Tabel di Excel
Ketika Anda tidak lagi memerlukan tabel di lembar kerja Excel, Anda dapat menghapusnya dengan mudah. Berikut adalah langkah-langkah untuk menghapus tabel di Excel:
Cara menghapus baris atau kolom saja
- Pilih sel di dalam tabel yang ingin Anda hapus.
- Klik pada tombol Delete di keyboard Anda.
- Pilih “Delete Table Rows” atau “Delete Table Columns” untuk menghapus baris atau kolom tabel.
- Klik OK untuk menghapus tabel dari lembar kerja Excel.
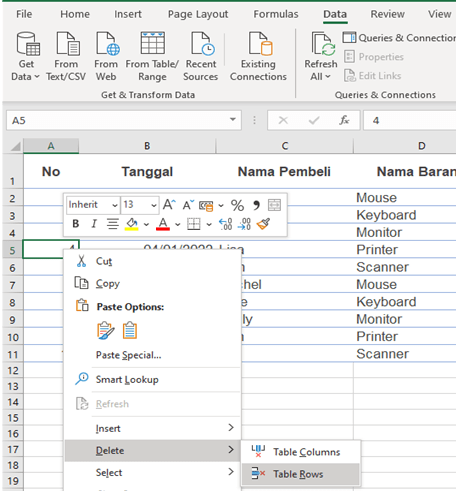
Cara Menghapus semua tabel
- Pilih semua data di tabel, caranya pilih seluruh data
- Kemudian pilih delete, lewat tombol maupun dari klik kanan
10 Tips Cara Membuat Tabel di excel
Berikut ini adalah 10 tips untuk membuat tabel yang baik di Excel:
- Tentukan isi tabel dengan jelas:
Tentukan data apa yang akan dimasukkan ke dalam tabel. Pastikan untuk menentukan kolom dan baris yang dibutuhkan dan memastikan bahwa data yang dimasukkan sesuai dengan kebutuhan. - Gunakan header tabel yang jelas:
Gunakan header tabel yang jelas dan deskriptif agar pengguna dapat dengan mudah memahami data yang disajikan. Gunakan format teks yang konsisten dan mudah dibaca. - Beri judul pada tabel:
Sertakan judul pada tabel yang jelas dan deskriptif, sehingga pengguna dapat dengan mudah mengetahui isi tabel dan konteks penggunaannya. - Gunakan format angka yang sesuai:
Gunakan format angka yang sesuai dengan tipe data yang akan dimasukkan ke dalam tabel. Pastikan untuk menyelaraskan tampilan angka dengan angka yang sebenarnya. - Gunakan warna untuk membedakan data:
Jika memungkinkan, gunakan warna untuk membedakan data. Misalnya, gunakan warna untuk membedakan antara angka positif dan negatif, atau untuk membedakan antara kategori data yang berbeda. - Gunakan filter dan pengurutan:
Gunakan fitur filter dan pengurutan untuk membantu pengguna mencari data dengan cepat dan mudah. Pastikan untuk menambahkan filter ke setiap kolom yang berisi data yang dapat difilter. - Sederhana dan mudah dibaca:
Pastikan tabel Anda sederhana dan mudah dibaca. Jangan menambahkan terlalu banyak warna atau dekorasi yang akan mengganggu pengguna dalam membaca tabel. - Gunakan rumus Excel:
Gunakan rumus Excel untuk menghitung data secara otomatis. Misalnya, gunakan rumus SUM untuk menjumlahkan nilai dalam kolom tertentu. - Beri garis pembatas:
Gunakan garis pembatas untuk memisahkan data dalam tabel. Gunakan garis tebal untuk memisahkan antara header tabel dan data. - Jangan gunakan sel kosong:
Jangan biarkan sel kosong dalam tabel, karena hal ini dapat menyebabkan masalah ketika menggunakan rumus Excel atau filter.
Dengan mengikuti 10 tips ini, Anda dapat membuat tabel Excel yang baik dan mudah digunakan.
Pentingnya Membuat Tabel di Excel untuk Manajemen Data yang Efisien
Membuat tabel di Excel dapat membantu mempermudah proses pengolahan data dan memberikan banyak keuntungan bagi pengguna. Berikut adalah beberapa alasan mengapa tabel di Excel sangat penting untuk manajemen data yang efisien.
- Memudahkan dalam melakukan perhitungan
Dalam bisnis, perhitungan menjadi hal yang sangat penting. Excel memungkinkan Anda untuk menghitung data dengan cepat dan mudah. Dalam tabel Excel, Anda dapat menambahkan rumus yang akan secara otomatis menghitung nilai yang diperlukan. Ini sangat membantu dalam menghemat waktu dan mengurangi kesalahan manusia. - Meningkatkan efisiensi kerja
Membuat tabel di Excel memungkinkan pengguna untuk mengatur data dengan lebih mudah dan cepat. Dengan penggunaan format tabel, Excel dapat secara otomatis menyediakan pilihan menu untuk melakukan filter, pengurutan, dan pemformatan data. Ini sangat mempermudah dalam mengakses data dan meningkatkan efisiensi kerja. - Memudahkan dalam visualisasi data
Excel memungkinkan pengguna untuk membuat grafik dan diagram dari data yang telah diolah. Ini sangat berguna dalam membantu pengguna memvisualisasikan data dengan lebih mudah dan cepat. Dalam bisnis, visualisasi data dapat membantu mengambil keputusan yang tepat dan memudahkan dalam mempresentasikan data ke dalam laporan yang lebih menarik. - Meningkatkan akurasi data
Membuat tabel di Excel dapat membantu dalam mengurangi kesalahan manusia saat memasukkan data. Excel dapat memvalidasi data yang dimasukkan ke dalam tabel sehingga pengguna dapat mengetahui jika ada kesalahan dalam memasukkan data. Selain itu, Excel juga dapat menghitung dan memberikan peringatan jika terdapat nilai yang tidak sesuai. - Memudahkan dalam berkolaborasi
Dalam bisnis, seringkali data dikelola oleh beberapa orang. Excel memungkinkan pengguna untuk berbagi data dan mengizinkan akses untuk beberapa orang secara bersamaan. Dalam tabel Excel, pengguna dapat menambahkan catatan atau komentar pada sel tertentu sehingga pengguna lain dapat membaca dan memahami data tersebut.