Cara Memindahkan Tabel Excel ke Word
Panduan Lengkap
1. Menyusun Tabel di Excel
Sebelum memindahkan tabel, pastikan kamu sudah membuat tabel dengan rapi dan terstruktur di Excel. Tentu, semakin rapi tabel di Excel, semakin mudah nanti saat memasukkan ke dalam dokumen Word.
Kita akan gunakan tabel penjualan yang terdiri dari 5 kolom. Kolom No,Nama Produk,Harga,Jumlah Terjual,Total Penjualan
2. Menyalin Tabel di Excel
Mulailah dengan menyalin tabel yang ingin kamu pindahkan. Pilih seluruh tabel atau area yang ingin kamu sertakan dalam dokumen Word.
Caranya mudah :
3. Memindahkan ke MS Word
Setelah word terbuka, tekan Ctrl+V untuk menempelkan tabel yang sudah kamu salin atau potong dari Excel ke dokumen Word. Tabel akan muncul sesuai dengan format aslinya.
Seperti gambar di sebelah kanan
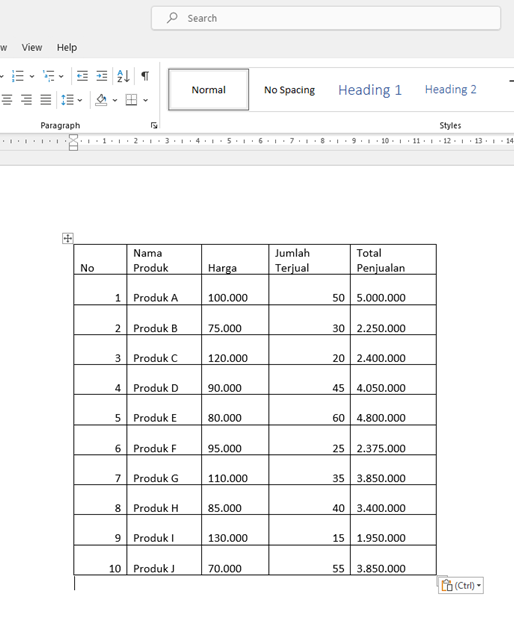
4. Menyesuaikan Tampilan Tabel
Pastikan tabel terlihat sesuai dengan keinginanmu di dokumen Word. Sesuaikan lebar kolom, tinggi baris, dan gaya tampilan sesuai kebutuhan.
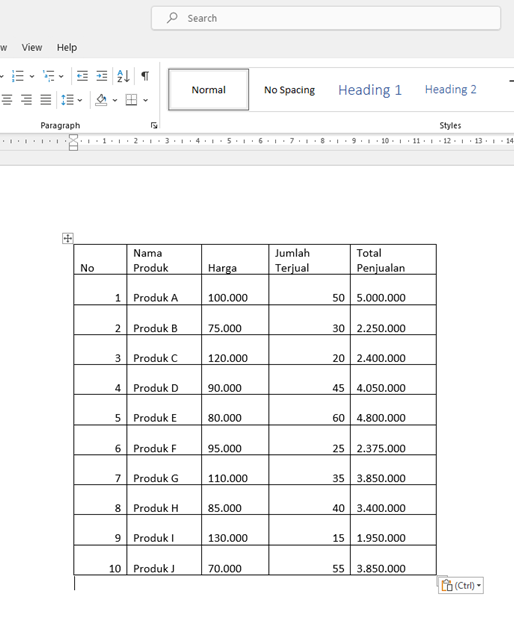
Sekarang mari kita sesuaikan tampilannya agar sesuai dengan keinginanmu.
1. Mengubah Lebar Kolom
Ketika tabel sudah ada di dokumen Word, Anda dapat dengan mudah mengubah lebar kolom sesuai kebutuhan. Caranya:
- Arahkan Mouse di batas antara dua kolom yang ingin Anda sesuaikan lebarannya.
- Seret batas tersebut ke kiri atau kanan untuk menyesuaikan lebar kolom.
2. Mengubah Tinggi Baris
Selain lebar kolom, Anda juga bisa menyesuaikan tinggi baris di dalam tabel. Caranya:
- Klik di batas antara dua baris yang ingin Anda sesuaikan tingginya.
- Seret batas tersebut ke atas atau bawah untuk menyesuaikan tinggi baris.
3. Mengubah Gaya Tampilan
Selain lebar dan tinggi, gaya tampilan tabel juga dapat Anda ubah sesuai selera. Caranya:
- Pilih tabel atau elemen dalam tabel yang ingin Anda modifikasi.
- Gunakan menu atau toolbar di Word untuk mengubah gaya font, warna, dan efek lainnya.
4. Menambahkan Garis atau Batas Tabel
Untuk mempertegas tampilan tabel, Anda dapat menambahkan garis atau batas pada sel atau bagian tertentu. Caranya:
- Pilih sel atau bagian tabel yang ingin Anda tambahkan garisnya.
- Gunakan opsi “Garis Tabel” di menu atau toolbar untuk menambahkan garis sesuai keinginan.
5. Mengganti Warna Latar Belakang
Jika ingin mengubah warna latar belakang sel atau batas tabel, langkahnya sebagai berikut:
- Pilih sel atau bagian tabel yang ingin Anda ubah warnanya.
- Gunakan opsi “Warnai Sel” di menu untuk mengubah warna latar belakang.
6. Menyesuaikan Tampilan Keseluruhan
Anda juga dapat menyesuaikan tampilan keseluruhan tabel dengan memodifikasi properti atau menggunakan fitur desain di Word.
Cara Memindahkan Tabel Excel ke Word Agar Tidak Terpotong
Berikut adalah cara singkat untuk memindahkan tabel excel ke word agar tidak terpotong
- Pastikan tabel di excel tidak terlalu lebar
- Gunakan fitur autofil excel
- Jika masih terpotong, double klik garis kolom yang akan di perbaiki
Berikut adalah video singkatnya
Tips Menyesuaikan Tampilan Tabel
Berikut adalah beberapa di dokumen Word:
8.1. Gunakan Gridlines
Aktifkan atau nonaktifkan gridlines pada tabel untuk mempermudah penyesuaian tampilan. Gridlines membantu Anda melihat batas-batas sel dengan lebih jelas.
8.2. Gunakan AutoFit
Word memiliki fitur AutoFit yang dapat secara otomatis menyesuaikan lebar kolom atau tinggi baris sesuai dengan konten di dalamnya. Ini sangat mempermudah pengaturan.
8.3. Kombinasikan Sel
Jika Anda ingin menggabungkan beberapa sel menjadi satu, gunakan fitur gabung sel. Misalnya, untuk judul kolom yang lebih besar atau untuk membuat sel yang lebih kompleks.
8.4. Simpan Format
Setelah Anda menyesuaikan tampilan tabel sesuai keinginan, Anda dapat menyimpan formatnya sebagai format tabel yang dapat digunakan kembali di tabel lain. Ini akan menghemat waktu di masa mendatang.
8.5. Gunakan Gaya Pra-Dibuat
Word memiliki berbagai gaya pradefinisi untuk tabel. Gunakan gaya-gaya ini untuk mengaplikasikan format dengan cepat tanpa perlu mengatur satu per satu.
8.6. Periksa Kompatibilitas
Sebelum Anda membagikan dokumen dengan tabel yang telah Anda atur, pastikan kompatibilitasnya dengan versi Word yang mungkin digunakan oleh penerima dokumen.
8.7. Jaga Konsistensi
Pastikan tampilan tabel konsisten di seluruh dokumen, terutama jika dokumen Anda memiliki beberapa tabel. Ini akan membuat dokumen terlihat lebih rapi dan profesional.
FAQ: Pertanyaan Umum
Q1. Apakah saya harus memiliki Excel dan Word terinstal di komputer?
Ya, Anda perlu memiliki kedua program ini terinstal untuk dapat memindahkan tabel dari Excel ke Word.
Q2. Apakah langkah-langkah ini berlaku untuk versi terbaru dari Excel dan Word?
Ya, langkah-langkah ini berlaku untuk versi terbaru maupun versi sebelumnya dari Excel dan Word.
Q3. Apakah saya perlu membayar untuk menggunakan fitur ini?
Tidak, memindahkan tabel dari Excel ke Word adalah fitur dasar yang dapat digunakan tanpa biaya tambahan.
Q4. Apakah ada risiko kehilangan format saat memindahkan tabel?
Secara umum, tidak. Namun, penting untuk memeriksa hasil akhir dan melakukan penyesuaian jika diperlukan.
Q5. Apakah saya dapat menambahkan grafik dari Excel ke Word dengan cara yang sama?
Tidak, untuk menambahkan grafik, Anda perlu mengikuti langkah yang berbeda. Tetapi Anda dapat menyalin dan menempelkan hasil grafik ke dalam dokumen Word.
Kesimpulan
Memindahkan tabel dari Excel ke Word bukanlah tugas sulit jika kamu tahu caranya. Dengan mengikuti panduan di atas, kamu dapat dengan mudah menyisipkan tabel Excel ke dokumen Word dan mengatur tampilannya sesuai keinginan. Selamat mencoba!
