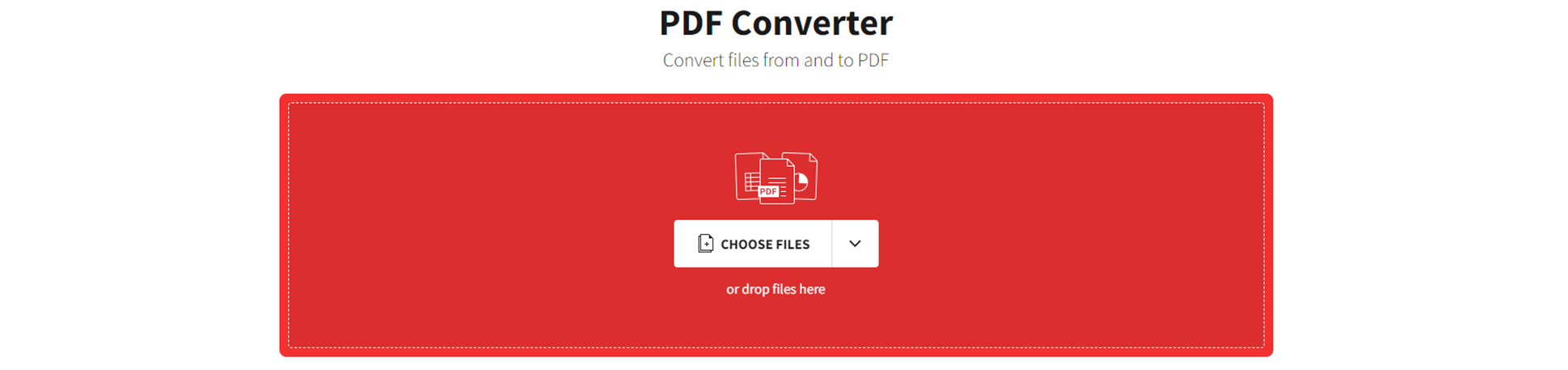Mengubah PDF ke Excel
bisa menjadi tugas yang rumit dan membuat frustrasi. Namun, dengan bantuan teknologi dan alat yang tepat, proses ini bisa jauh lebih mudah dan efisien. Anda mungkin telah menemui situasi di mana Anda memiliki file PDF yang berisi data tabel atau informasi penting yang ingin Anda rubah ke format Excel.
Tidak perlu khawatir! Artikel ini akan membahas tips dan trik terbaik untuk membantu Anda mengubah PDF ke Excel dengan lancar dan efektif.
Apakah Anda ingin tahu cara melakukan konversi ini dengan cepat? Yuk, simak selengkapnya di bawah ini!
Tips dan Trik untuk Mengubah PDF ke Excel
Berikut adalah beberapa langkah dan saran untuk membantu Anda sukses mengubah PDF ke Excel tanpa hambatan:
1. Gunakan Alat Konversi Online
Jika Anda ingin cara yang cepat dan mudah untuk mengubah PDF ke Excel, alat konversi online adalah pilihan yang bagus.
2. Gunakan Perangkat Lunak Konversi PDF ke Excel
Selain alat konversi online, Anda juga dapat menggunakan perangkat lunak khusus untuk mengubah PDF ke Excel.
3. Menggunakan Microsoft Excel (Seri 2013 dan Versi Lebih Baru)
Sebagai bagian dari perkembangan terbaru, Microsoft Excel (versi 2013 ke atas) memiliki fitur bawaan yang memungkinkan Anda untuk mengimpor data dari file PDF ke dalam lembar kerja Excel.
1. Gunakan Alat Konversi Online
Beberapa situs web menyediakan layanan gratis yang memungkinkan Anda mengunggah file PDF dan mengonversinya menjadi format Excel dalam hitungan detik. Berikut adalah beberapa situs web yang populer untuk melakukan konversi ini:
- SmallPDF
- Zamzar
- Convertio
Cara penggunaannya umumnya cukup sederhana. Anda hanya perlu mengunggah file PDF yang ingin Anda konversi, pilih format output (Excel), dan klik tombol konversi. Tunggu sebentar, dan hasil konversinya akan siap diunduh!
2. Gunakan Perangkat Lunak Konversi PDF ke Excel
Perangkat lunak ini sering menawarkan lebih banyak kontrol dan kemampuan kustomisasi daripada alat online. Berikut adalah beberapa perangkat lunak populer yang dapat Anda gunakan:
- Adobe Acrobat Pro
- Nitro Pro
- Able2Extract Professional
Perangkat lunak ini memungkinkan Anda untuk melakukan konversi secara batch, mengatur kolom dan baris, serta melakukan pengeditan lebih lanjut setelah konversi. Meskipun beberapa perangkat lunak ini bersifat berbayar, investasi ini bisa sangat berguna untuk kebutuhan konversi PDF ke Excel yang intensif.
3. Menggunakan Microsoft Excel (Seri 2013 dan Versi Lebih Baru)
Caranya cukup mudah:
- Buka Microsoft Excel dan buat lembar kerja baru.
- Pilih “Data” di menu utama.
- Pilih “Mengimpor Data dari File” dan pilih “Dari File PDF”.
- Cari dan pilih file PDF yang ingin Anda konversi.
- Ikuti panduan selanjutnya untuk menyelesaikan proses impor.
Microsoft Excel akan melakukan sebagian besar pekerjaan untuk Anda, dan Anda dapat menyesuaikan pengaturan konversi sesuai kebutuhan.
Contoh Mengubah PDF ke Excel dengan SmallPDF: Langkah demi Langkah
SmallPDF adalah salah satu alat konversi online yang populer untuk mengubah PDF ke Excel dengan cepat dan mudah. Di bawah ini adalah langkah-langkah sederhana untuk menggunakan SmallPDF dalam mengkonversi PDF ke Excel:
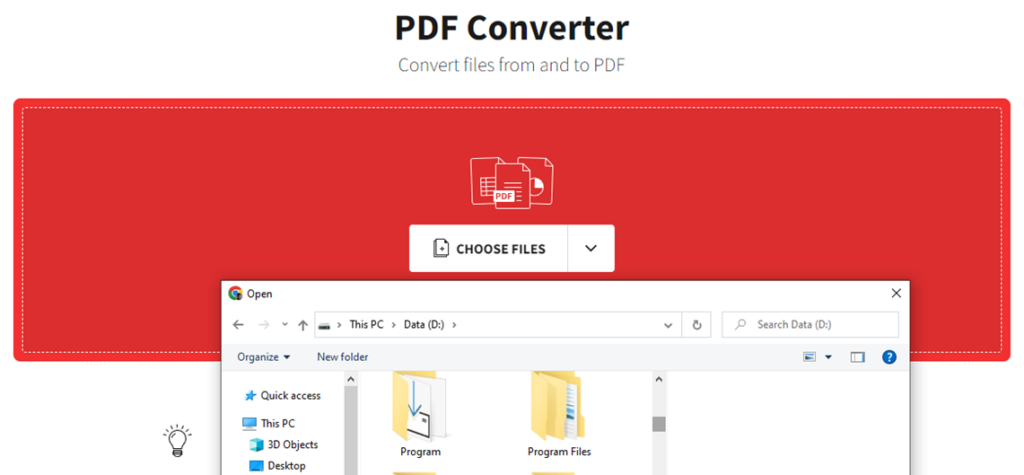
1. Buka SmallPDF dan Pilih Opsi “PDF ke Excel”
- Buka browser web Anda dan buka situs web SmallPDF (www.smallpdf.com).
- Pilih opsi “PDF ke Excel” dari daftar alat yang tersedia di beranda.
2. Unggah File PDF yang Ingin Dikonversi
- Klik area untuk mengunggah file atau seret-dan-letakkan file PDF yang ingin Anda konversi ke area yang disediakan.
- Tunggu sebentar sambil SmallPDF mengunggah dan menganalisis file PDF Anda.
3. Konversi File PDF ke Excel
- Setelah file PDF terunggah, SmallPDF akan mulai melakukan proses konversi.
- Tunggu beberapa detik hingga proses konversi selesai. Lamanya proses ini tergantung pada ukuran dan kompleksitas file PDF Anda.
4. Unduh Hasil Konversi
- Setelah konversi selesai, SmallPDF akan menampilkan tampilan pratinjau file Excel yang dihasilkan.
- Periksa pratinjau untuk memastikan hasilnya memenuhi harapan Anda.
- Jika semua terlihat baik, klik tombol “Download” untuk mengunduh file Excel yang telah dikonversi.
Anda sekarang telah berhasil mengubah file PDF ke Excel menggunakan SmallPDF!
Pahami Struktur Dokumen PDF Anda
Mengubah PDF ke Excel dengan sukses juga melibatkan pemahaman yang baik tentang struktur dokumen PDF Anda. Jika dokumen PDF Anda memiliki tabel atau data yang terorganisir dengan baik, konversinya akan lebih mudah. Namun, jika dokumen PDF kompleks atau tidak terstruktur dengan baik, Anda mungkin perlu melakukan sedikit pengeditan manual setelah konversi.
Tips tambahan:
- Pastikan tabel dalam PDF sudah terorganisir dengan baik sebelum konversi.
- Hapus atau perbaiki elemen yang tidak diinginkan atau tidak relevan setelah konversi.
- Atur kembali kolom dan baris sesuai kebutuhan untuk memastikan data tersusun dengan baik di Excel.
Lakukan Pengeditan Setelah Konversi
Setelah Anda melakukan konversi, tidak jarang hasilnya membutuhkan sedikit pengeditan tambahan. Terkadang, beberapa sel mungkin tidak terbaca dengan benar atau perlu penyesuaian. Jangan khawatir, Anda dapat dengan mudah melakukan pengeditan ini di Excel.
- Periksa setiap sel untuk memastikan data terbaca dengan benar.
- Sesuaikan format dan tata letak untuk konsistensi.
- Perbaiki tautan dan rumus jika diperlukan.
Mengatasi Masalah Umum dengan Konversi PDF ke Excel
1. Tabel Tidak Terbaca Dengan Baik
Jika tabel dalam PDF tidak terbaca dengan baik dalam hasil konversi, Anda dapat mencoba langkah-langkah berikut:
- Periksa kembali PDF asli untuk memastikan tabel sudah terstruktur dengan baik.
- Lakukan konversi lagi, namun pastikan Anda memilih area tabel dengan benar saat SmallPDF meminta Anda untuk melakukan seleksi.
2. Format dan Tata Letak Tidak Konsisten
Jika format atau tata letak di Excel tidak konsisten setelah konversi, lakukan langkah ini:
- Buka file Excel yang telah diunduh menggunakan aplikasi Excel.
- Sesuaikan format, lebar kolom, dan tata letak sesuai kebutuhan Anda.
3. Data Terpisah dengan Buruk
Kadang-kadang, data dalam PDF dapat terpisah dengan buruk dalam proses konversi. Cara mengatasinya:
- Buka file Excel dan periksa apakah ada kolom yang tidak terpisah dengan benar.
- Gunakan fitur pisahkan teks atau pisahkan kolom di Excel untuk memperbaiki pemisahan yang salah.
FAQs (Pertanyaan yang Sering Diajukan)
Q1: Apakah semua tipe PDF dapat diubah ke Excel?
A1: Ya, sebagian besar tipe PDF dapat diubah ke Excel. Namun, hasil konversi tergantung pada struktur dan format tabel dalam PDF. Tabel yang lebih terstruktur akan menghasilkan konversi yang lebih akurat.
Q2: Apakah alat konversi online aman digunakan?
A2: Ya, alat konversi online umumnya aman digunakan. Namun, pastikan untuk menggunakan situs web tepercaya dan hindari mengunggah informasi sensitif jika tidak perlu.
Q3: Apakah konversi PDF ke Excel mempertahankan semua rumus?
A3: Konversi PDF ke Excel tidak selalu dapat mempertahankan rumus dengan sempurna. Beberapa pengeditan mungkin diperlukan untuk memastikan rumus berfungsi dengan benar setelah konversi.
Kesimpulan
Mengubah PDF ke Excel bisa menjadi tugas yang menantang, tetapi dengan tips dan trik yang tepat, Anda dapat melakukan konversi dengan efisien. Alat konversi online, perangkat lunak khusus, dan bahkan fitur bawaan di Microsoft Excel dapat membantu Anda dalam proses ini. Penting untuk memahami struktur dokumen PDF Anda dan siap melakukan pengeditan setelah konversi untuk memastikan hasil yang optimal.
Jangan ragu untuk mencoba beberapa metode yang disarankan di atas dan temukan yang paling sesuai dengan kebutuhan Anda. Dengan sedikit latihan dan eksperimen, Anda akan menjadi ahli dalam mengubah PDF ke Excel! Selamat mencoba!