I. Pendahuluan Rahasia Menggunakan Excel
A. Perkenalan
Excel telah menjadi bagian penting dalam kehidupan profesional dan bisnis saat ini. Sebagai aplikasi spreadsheet yang paling banyak digunakan di seluruh dunia, Excel digunakan untuk mempermudah pengelolaan data dan membuat laporan yang efektif. Namun, meskipun Excel terlihat sederhana, banyak pengguna yang masih belum menguasai seluruh fiturnya. Inilah mengapa penting untuk mempelajari rahasia Excel yang dapat meningkatkan produktivitas dan efisiensi kerja. Dalam artikel ini, kami akan membagikan tip-tip dan trik-trik Excel yang dapat membantu Anda menggunakan Excel dengan cepat dan efisien. Mari kita mulai!
B. Tujuan Penulisan
Artikel ini bertujuan untuk memberikan beberapa tip dan trik penggunaan Excel yang efektif untuk membantu Anda meningkatkan produktivitas dan efisiensi kerja. Dalam artikel ini, Anda akan mempelajari cara-cara untuk membuka dan menyimpan file dengan mudah, menavigasi dengan cepat, meningkatkan kecepatan input data, meningkatkan efisiensi dengan rumus dan fungsi, membuat chart dan grafik dengan mudah, meningkatkan produktivitas dengan shortcut dan macro, serta menguasai fitur-fitur tersembunyi dan tips profesional Excel.
C. Pentingnya menguasai Excel untuk keperluan kerja dan bisnis
Menguasai Excel dengan cepat dan efisien sangat penting dalam kehidupan kerja dan bisnis Anda. Dengan kemampuan Excel yang baik, Anda dapat menyelesaikan tugas dengan lebih cepat, menghemat waktu, dan menghindari kesalahan yang sering terjadi akibat tugas yang dijalankan secara manual. Anda juga dapat membuat laporan dan presentasi yang lebih menarik dan profesional dengan kemampuan Excel yang baik. Oleh karena itu, investasi waktu dan usaha untuk menguasai Excel pasti akan memberikan hasil yang positif dalam kehidupan kerja dan bisnis Anda.
II. Tip-Tip dan Trik-Trik Excel yang Cepat dan Efisien
A. Membuka dan Menyimpan File Excel dengan Mudah
- Shortcut untuk membuka file terakhir Saat bekerja dengan file Excel, seringkali kita perlu membuka file yang baru saja kita gunakan. Untuk membuka file Excel terakhir yang kita buka, Anda dapat menggunakan shortcut Alt+F+R. Ini akan membuka menu Recent dan menampilkan daftar file terakhir yang Anda gunakan. Anda dapat langsung memilih file yang ingin Anda buka dari daftar ini.
- Shortcut untuk menyimpan file baru Saat bekerja dengan file Excel, seringkali kita perlu menyimpan file dengan nama baru atau format yang berbeda. Untuk menyimpan file baru dengan mudah, gunakan shortcut Ctrl+Shift+S. Ini akan membuka jendela Save As, yang memungkinkan Anda untuk menyimpan file dengan nama baru dan di lokasi yang berbeda.
B. Menavigasi dengan Cepat
- Gunakan shortcut Ctrl+G untuk membuka jendela Go To
Saat bekerja dengan spreadsheet Excel yang besar, seringkali kita perlu menavigasi ke sel tertentu. Untuk melakukan ini dengan cepat, gunakan shortcut Ctrl+G. Ini akan membuka jendela Go To, yang memungkinkan Anda untuk memasukkan nomor baris atau nama sel dan melompat langsung ke sel tersebut. - Gunakan shortcut Ctrl+Page Up atau Ctrl+Page Down untuk berpindah antar sheet
Saat bekerja dengan workbook Excel yang besar, seringkali kita perlu berpindah antara sheet. Untuk melakukan ini dengan cepat, gunakan shortcut Ctrl+Page Up atau Ctrl+Page Down. Ini akan memungkinkan Anda untuk berpindah antara sheet-sheet yang berbeda tanpa harus menggunakan mouse. - Menggunakan mouse scroll untuk scroll secara horizontal
Saat bekerja dengan spreadsheet Excel yang lebar, seringkali kita perlu scroll horizontal untuk melihat kolom-kolom yang tidak muat pada tampilan layar. Anda dapat melakukannya dengan menggunakan mouse scroll. Cukup tekan tombol Shift dan scroll mouse Anda ke kiri atau kanan untuk scroll horizontal.
C. Meningkatkan Kecepatan Input Data
- Menggunakan Autofill
Autofill adalah fitur Excel yang memungkinkan Anda untuk mengisi sel atau range sel secara otomatis dengan pola yang dikenali oleh Excel. Misalnya, jika Anda ingin mengisi kolom tanggal dengan urutan tanggal tertentu, Anda hanya perlu mengisi dua atau tiga tanggal pertama, kemudian klik dan tahan Fill Handle di sudut bawah kanan sel, dan seret ke bawah untuk mengisi kolom dengan pola yang sama. - Menyalin data secara otomatis dengan Fill Handle
Fill Handle adalah tombol kecil yang terletak di sudut kanan bawah sel. Anda dapat menggunakan Fill Handle untuk menyalin data dari satu sel ke sel lain dengan cepat. Misalnya, jika Anda ingin menyalin rumus dari satu sel ke sel lain di bawahnya, cukup klik pada sel yang ingin Anda salin, kemudian seret Fill Handle ke bawah untuk menyalin rumus tersebut ke sel-sel di bawahnya. - Memanfaatkan data validation untuk menghindari kesalahan input
Data validation adalah fitur Excel yang memungkinkan Anda untuk mengontrol tipe data yang diizinkan dalam sel atau range sel tertentu. Misalnya, jika Anda ingin memastikan bahwa hanya angka yang diizinkan dalam kolom tertentu, Anda dapat menggunakan data validation untuk membatasi tipe data yang diizinkan dalam sel-sel tersebut. Dengan cara ini, Anda dapat menghindari kesalahan input dan memastikan konsistensi data Anda.
D. Meningkatkan Efisiensi Menggunakan Rumus dan Fungsi Excel
- Membuat rumus dan fungsi Excel secara otomatis dengan Insert Function
Insert Function adalah fitur Excel yang memungkinkan Anda untuk memilih dan memasukkan rumus atau fungsi Excel dengan mudah. Anda dapat mengakses Insert Function dengan cara mengklik tombol fx di sebelah kiri formula bar atau dengan menekan SHIFT + F3 pada keyboard. Kemudian, Anda dapat memilih rumus atau fungsi yang ingin Anda gunakan dari daftar yang tersedia, dan mengikuti petunjuk untuk mengisi argumen yang dibutuhkan. - Memanfaatkan rumus dan fungsi Excel yang tersembunyi
Excel memiliki banyak rumus dan fungsi yang tersembunyi dan mungkin tidak diketahui oleh banyak pengguna Excel. Misalnya, fungsi CONCAT, yang memungkinkan Anda untuk menggabungkan beberapa sel atau range sel menjadi satu, atau fungsi VLOOKUP, yang memungkinkan Anda untuk mencari nilai dalam tabel dan mengembalikan nilai yang terkait. Anda dapat mengakses rumus dan fungsi tersembunyi dengan mengetikkan nama rumus atau fungsi dalam formula bar atau dengan mengakses Insert Function. - Menggunakan rumus dan fungsi Excel secara bersamaan dengan CTRL + SHIFT + ENTER
Beberapa rumus dan fungsi Excel membutuhkan penggunaan CTRL + SHIFT + ENTER pada keyboard untuk menghasilkan output yang benar. Misalnya, jika Anda ingin menghasilkan array dari beberapa nilai menggunakan fungsi SUMPRODUCT, Anda harus menekan CTRL + SHIFT + ENTER setelah memasukkan rumus tersebut. Hal ini memungkinkan Excel untuk menghasilkan array output daripada hanya nilai tunggal.
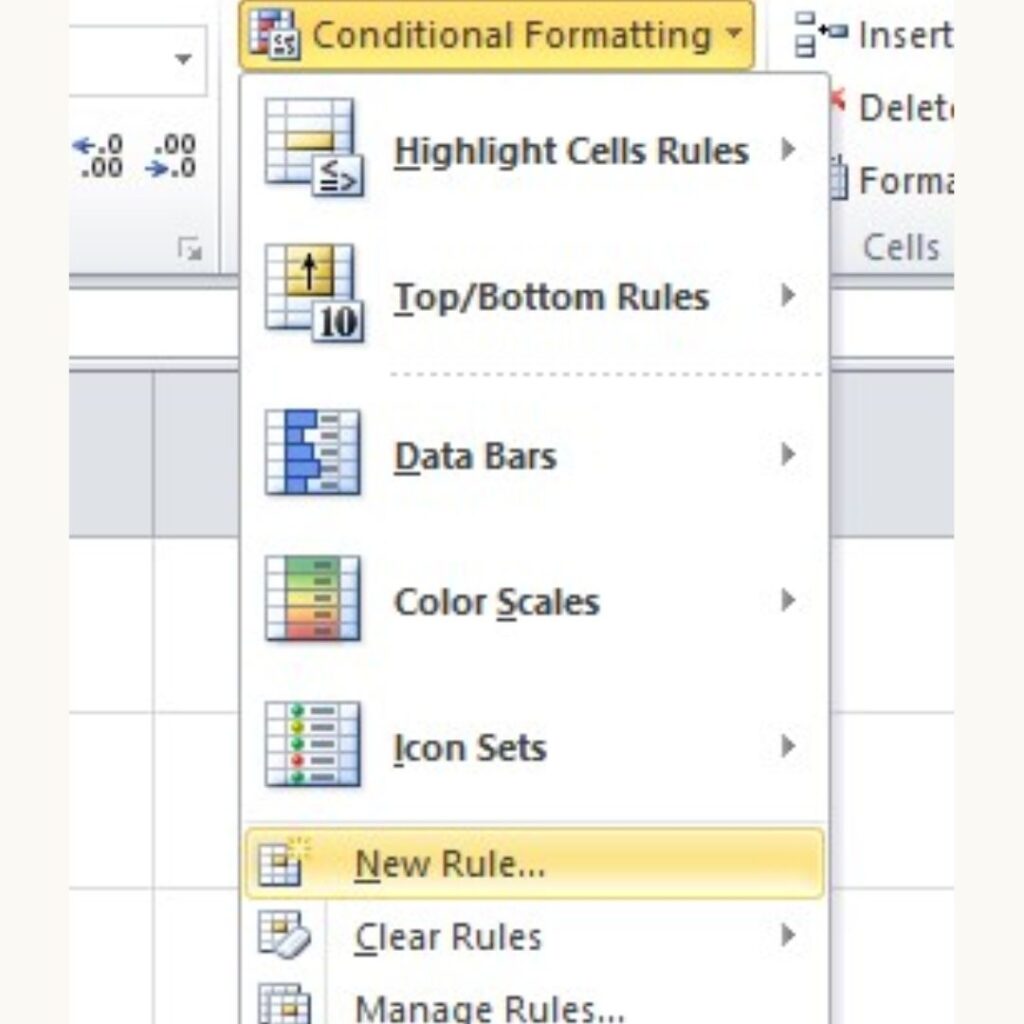
E. Membuat Chart dan Grafik dengan Mudah
- Membuat chart dengan cepat menggunakan shortcut Untuk membuat chart dengan cepat, Anda dapat menggunakan keyboard shortcut ALT + F1 setelah memilih sel atau range sel yang ingin Anda gunakan sebagai data chart. Keyboard shortcut ini akan membuat chart default di halaman yang sama dengan data yang dipilih. Jika Anda ingin mengubah jenis chart atau menyesuaikan chart dengan data yang berbeda, Anda dapat menggunakan menu Chart Design atau Chart Format yang tersedia di ribbon.
Contoh penggunaan: Anda ingin membuat chart untuk melihat perkembangan penjualan bulanan selama satu tahun. Anda dapat memilih sel yang berisi data bulanan Anda dan menggunakan keyboard shortcut ALT + F1 untuk membuat chart default. Kemudian, Anda dapat menyesuaikan jenis chart dan menambahkan elemen seperti judul, label sumbu, atau data series lainnya menggunakan Chart Design atau Chart Format.
- Meningkatkan estetika chart dan grafik dengan formatting Untuk meningkatkan estetika chart dan grafik Anda, Excel menyediakan berbagai opsi formatting yang dapat Anda gunakan. Anda dapat mengakses opsi formatting ini melalui menu Chart Design atau Chart Format di ribbon. Beberapa opsi formatting yang umum digunakan termasuk warna chart, style grid, atau pengaturan font untuk judul atau label sumbu.
Contoh penggunaan: Anda telah membuat chart untuk melihat jumlah pelanggan setiap bulan dalam satu tahun, dan Anda ingin meningkatkan estetika chart Anda dengan mengubah warna chart dan menambahkan style grid. Anda dapat memilih chart Anda dan mengakses opsi formatting melalui menu Chart Design atau Chart Format. Kemudian, Anda dapat memilih warna yang Anda suka dan mengubah style grid Anda untuk meningkatkan tampilan chart Anda.
F. Meningkatkan Produktivitas dengan Shortcut dan Macro
Menggunakan Microsoft Excel untuk bekerja dapat sangat memakan waktu, terutama jika Anda melakukan tugas-tugas yang sama berulang-ulang. Namun, ada cara untuk meningkatkan produktivitas Anda dengan menggunakan shortcut dan macro yang dapat membantu mempercepat proses kerja Anda. Dalam artikel ini, kami akan membahas cara menambahkan dan menghapus shortcut pada menu ribbon dan cara membuat macro untuk otomatisasi tugas-tugas berulang.
Menambahkan dan Menghapus Shortcut pada Menu Ribbon
Shortcut pada menu ribbon memungkinkan Anda mengakses perintah atau fungsi tertentu dengan cepat dan mudah. Anda bahkan dapat menambahkan shortcut baru pada menu ribbon untuk memenuhi kebutuhan Anda. Untuk menambahkan shortcut pada menu ribbon, lakukan langkah-langkah berikut:
- Buka Excel dan klik kanan pada salah satu grup di menu ribbon.
- Pilih “Customize the Ribbon” untuk membuka jendela “Excel Options”.
- Di sisi kanan jendela, pilih kategori yang sesuai dengan perintah atau fungsi yang ingin Anda tambahkan pada menu ribbon.
- Pilih perintah atau fungsi yang ingin Anda tambahkan pada menu ribbon dan klik tombol “Add”.
- Klik tombol “OK” untuk menyelesaikan proses.
Untuk menghapus shortcut dari menu ribbon, lakukan langkah-langkah berikut:
- Klik kanan pada grup di menu ribbon yang berisi shortcut yang ingin Anda hapus.
- Pilih “Customize the Ribbon” untuk membuka jendela “Excel Options”.
- Di sisi kanan jendela, pilih kategori yang sesuai dengan perintah atau fungsi yang ingin Anda hapus dari menu ribbon.
- Pilih perintah atau fungsi yang ingin Anda hapus dari menu ribbon dan klik tombol “Remove”.
- Klik tombol “OK” untuk menyelesaikan proses.
Membuat Macro untuk Otomatisasi Tugas-Tugas Berulang
Macro adalah rangkaian tindakan yang diprogram di Excel dan digunakan untuk mengotomatisasi tugas-tugas yang berulang-ulang. Misalnya, Anda dapat membuat macro untuk memformat data atau menghitung total di Excel. Dalam proses pembuatan macro, Anda harus merekam tindakan yang ingin Anda otomatisasi dan menyimpannya sebagai satu unit tindakan yang dapat dieksekusi secara berkala. Berikut adalah cara membuat macro:
- Buka Excel dan buka file kerja Anda.
- Klik tab “Developer” di menu ribbon.
- Klik tombol “Record Macro” untuk memulai proses rekaman.
- Berikan nama untuk macro Anda dan klik tombol “OK”.
- Lakukan tindakan yang ingin Anda otomatisasi, seperti memformat data atau menghitung total.
- Klik tombol “Stop Recording” di menu “Developer” ketika selesai merekam.
- Simpan macro dengan menekan tombol “Save” di jendela “Excel Options”.
Setelah Anda membuat macro, Anda dapat mengeksekusinya dengan mudah kapan saja. Dalam menu ribbon “Developer”, klik tombol “Macros” untuk melihat semua macro yang tersedia di file kerja Anda.
G. Menguasai Fitur-Fitur Tersembunyi dan Tips Profesional Excel
Menguasai Excel tidak hanya tentang menguasai fitur dasar, tetapi juga tentang mengetahui tip dan trik untuk membuat pengalaman pengguna lebih cepat dan efisien. Berikut adalah beberapa fitur tersembunyi dan tips profesional Excel yang dapat membantu Anda dalam meningkatkan produktivitas dan kemampuan Anda dalam menggunakan Excel.
- Memanfaatkan Menu Ribbon dan Quick Access Toolbar
Menu ribbon dan Quick Access Toolbar (QAT) dapat disesuaikan dengan menambahkan dan menghapus tombol-tombol pintas yang sering digunakan. Ini akan mempercepat akses ke fitur dan perintah yang sering digunakan dan memudahkan navigasi dalam Excel. - Menggunakan Shortcut Keyboard Excel yang Jarang Diketahui
Excel memiliki banyak shortcut keyboard yang jarang diketahui yang dapat mempercepat pekerjaan Anda. Contohnya, Anda dapat menggunakan tombol ALT + H + O + I untuk menyisipkan baris atau ALT + H + B + A untuk menyembunyikan kolom. Ada banyak lagi shortcut keyboard yang dapat membantu Anda dalam menghemat waktu dan usaha dalam menggunakan Excel.- Berikut adalah 15 shortcut keyboard Excel yang mungkin jarang diketahui:
- Alt + H + V + V:
Menyalin nilai formula tanpa meng-copy rumusnya
Contoh: Jika ada rumus =SUM(A1:A10), menggunakan shortcut ini akan menyalin hasil dari rumus tersebut (yaitu total dari rentang A1:A10), tanpa menyalin rumusnya. - Ctrl + ~ :
Mengubah tampilan data menjadi format angka
Contoh: Jika ada data yang tertulis “123” di dalam sel, menggunakan shortcut ini akan mengubah tampilannya menjadi angka 123. - Alt + ; :
Memilih sel aktif berisi nilai tertentu
Contoh: Jika kita ingin memilih sel-sel yang berisi nilai tertentu (misalnya 0 atau kosong), kita dapat mengaktifkan sel pertama, lalu menggunakan shortcut ini untuk memilih sel-sel berikutnya yang memenuhi kriteria tersebut. - Ctrl + Shift + $ :
Mengubah format angka menjadi format mata uang
Contoh: Jika kita ingin mengubah format angka menjadi format mata uang (misalnya Rp10.000), kita dapat menggunakan shortcut ini. - Alt + = :
Menambahkan total pada kolom atau baris yang dipilih
Contoh: Jika kita ingin menambahkan total pada baris atau kolom tertentu, kita dapat memilih sel terakhir dari baris atau kolom tersebut, lalu menggunakan shortcut ini. - Alt + F1 :
Membuat chart dengan cepat
Contoh: Jika kita ingin membuat chart untuk rentang data tertentu, kita dapat memilih rentang tersebut, lalu menggunakan shortcut ini. - Alt + Enter :
Memasukkan baris baru di dalam sel
Contoh: Jika kita ingin memasukkan baris baru di dalam sel (misalnya untuk membuat daftar bertingkat), kita dapat menggunakan shortcut ini. - Ctrl + 1 :
Membuka jendela Format Cells
Contoh: Jika kita ingin mengubah format sel, seperti format angka, tipe font, atau warna latar belakang, kita dapat menggunakan shortcut ini. - Ctrl + Shift + # :
Mengubah format angka menjadi format tanggal
Contoh: Jika kita ingin mengubah format angka menjadi format tanggal (misalnya 01/01/2022), kita dapat menggunakan shortcut ini. - Ctrl + Shift + @ :
Mengubah format angka menjadi format waktu
Contoh: Jika kita ingin mengubah format angka menjadi format waktu (misalnya 13:30:00), kita dapat menggunakan shortcut ini. - Ctrl + Shift + ! :
Mengubah format angka menjadi format angka dengan koma dan dua desimal
Contoh: Jika kita ingin mengubah format angka menjadi format angka dengan koma dan dua desimal (misalnya 12,34), kita dapat menggunakan shortcut ini. - Ctrl + Shift + % :
Mengubah format angka menjadi format persentase
Contoh: Jika kita ingin mengubah format angka menjadi format persentase (misalnya 25%), kita dapat menggunakan shortcut ini. - Ctrl + Shift + ^ :
Mengubah format angka menjadi format ilmiah
Contoh: Jika kita ingin mengubah format angka menjadi format ilmiah (misalnya 1,23E+05), kita dapat menggunakan shortcut ini. - Ctrl + ‘ (Show Formulas):
Menampilkan formula yang digunakan dalam sel.
Contohnya, jika ingin melihat formula yang digunakan pada sel A1, cukup pilih sel tersebut dan tekan Ctrl + - F4:
Mereplikasi tindakan terakhir. F4 adalah shortcut keyboard yang sangat berguna di Excel. Dalam penggunaannya, F4 dapat digunakan untuk mengulangi tindakan sebelumnya secara cepat. Berikut ini beberapa contoh penggunaan F4 di Excel:- Mengulang tindakan format: Misalnya, Anda ingin menerapkan format bold pada sel yang dipilih. Anda dapat menerapkan format tersebut pada sel pertama, lalu mengklik sel lain dan menekan F4 untuk mengulang tindakan format pada sel yang dipilih.
- Mengulang tindakan pengisian otomatis: Jika Anda ingin mengisi kolom data dengan pola tertentu, seperti nomor urut, tanggal, atau teks tertentu, Anda dapat mengklik sel pertama dan menekan F4 untuk mengulang tindakan pengisian otomatis pada sel berikutnya.
- Mengulang tindakan penghapusan: Jika Anda ingin menghapus data dari beberapa sel secara berurutan, Anda dapat mengklik sel pertama dan menekan tombol delete. Setelah itu, Anda dapat mengklik sel berikutnya dan menekan F4 untuk mengulang tindakan penghapusan pada sel berikutnya.
- Mengulang tindakan pengurutan: Jika Anda ingin mengurutkan data dalam beberapa kolom secara berurutan, Anda dapat mengklik kolom pertama dan menekan tombol pengurutan. Setelah itu, Anda dapat mengklik kolom berikutnya dan menekan F4 untuk mengulang tindakan pengurutan pada kolom berikutnya.
- Mengulang tindakan penggantian: Jika Anda ingin mengganti teks tertentu dalam beberapa sel secara berurutan, Anda dapat mengklik sel pertama dan menekan tombol replace. Setelah itu, Anda dapat mengklik sel berikutnya dan menekan F4 untuk mengulang tindakan penggantian pada sel berikutnya.
- Mengulang tindakan penguncian sel: Jika Anda ingin mengunci beberapa sel untuk melindungi data Anda dari perubahan yang tidak diinginkan, Anda dapat mengklik sel pertama dan menekan tombol penguncian sel. Setelah itu, Anda dapat mengklik sel berikutnya dan menekan F4 untuk mengulang tindakan penguncian pada sel berikutnya.
- Mengulang tindakan penghapusan format: Jika Anda ingin menghapus format dari beberapa sel secara berurutan, Anda dapat mengklik sel pertama dan menekan tombol penghapusan format. Setelah itu, Anda dapat mengklik sel berikutnya dan menekan F4 untuk mengulang tindakan penghapusan format pada sel berikutnya.
- Mengulang tindakan pengelompokan: Jika Anda ingin mengelompokkan beberapa baris atau kolom data secara berurutan, Anda dapat mengklik baris atau kolom pertama dan menekan tombol pengelompokan. Setelah itu, Anda dapat mengklik baris atau kolom berikutnya dan menekan F4 untuk mengulang tindakan pengelompokan pada baris atau kolom berikutnya.
- Alt + H + V + V:
- Berikut adalah 15 shortcut keyboard Excel yang mungkin jarang diketahui:
- Menggunakan Fitur Conditional Formatting untuk Memperjelas Data
Fitur Conditional Formatting memungkinkan Anda untuk memberi warna, grafik, dan tampilan yang bervariasi pada sel-sel atau rangkaian sel berdasarkan kondisi tertentu. Ini memungkinkan Anda untuk menyoroti data yang penting atau memperingatkan jika ada masalah dengan data. Contoh, Anda dapat memberi warna merah pada angka negatif atau memberi warna hijau pada angka positif.
Fitur Conditional Formatting di Excel memungkinkan pengguna untuk memformat sel atau range sel berdasarkan nilai tertentu atau kriteria tertentu. Fitur ini berguna untuk memperjelas data dan membuatnya lebih mudah dipahami.
Berikut ini adalah contoh penggunaan Fitur Conditional Formatting:- Menggunakan Highlight Cell Rules
- Menyoroti sel yang berisi nilai tertentu dengan warna tertentu
- Misalnya, menyoroti sel yang berisi nilai di atas atau di bawah rata-rata dengan warna hijau atau merah
- Menggunakan Top/Bottom Rules
- Menyoroti sel dengan nilai tertinggi atau terendah dalam suatu range
- Misalnya, menyoroti 5 besar penjualan dalam suatu periode dengan warna kuning
- Menggunakan Data Bars
- Menambahkan batang horizontal ke dalam sel untuk menunjukkan proporsi nilai
- Misalnya, menambahkan data bar untuk menunjukkan perbandingan penjualan produk dalam satu periode
- Menggunakan Color Scales
- Mengubah warna sel berdasarkan nilai relatif dari seluruh range
- Misalnya, mengubah warna sel dari merah ke hijau untuk menunjukkan kisaran nilai penjualan yang lebih baik atau buruk
- Menggunakan Icon Sets
- Menambahkan ikon ke dalam sel untuk menunjukkan nilai tertentu
- Misalnya, menambahkan icon happy/sad face pada sel yang menunjukkan nilai kinerja yang baik atau buruk
- Menggunakan Highlight Cell Rules
Dengan menggunakan Fitur Conditional Formatting ini, pengguna Excel dapat dengan mudah mengekspresikan dan menunjukkan data dengan cara yang lebih menarik dan mudah dipahami.
Kesimpulan tip dan trik rahasia menggunakan excel
Dalam dunia bisnis dan pekerjaan, Microsoft Excel menjadi salah satu software yang paling banyak digunakan. Oleh karena itu, menguasai Excel dengan cepat dan efisien adalah hal yang sangat penting untuk meningkatkan produktivitas dan kinerja.
Dalam artikel ini, kami telah membahas berbagai tip dan trik rahasia menggunakan excel untuk membantu Anda menguasai Excel dengan lebih baik, mulai dari fitur navigasi, input data yang cepat, penggunaan rumus dan fungsi, membuat chart dan grafik, hingga memanfaatkan fitur-fitur tersembunyi dan shortcut keyboard yang jarang diketahui.
Dengan memanfaatkan semua fitur ini, Anda dapat meningkatkan kinerja dan produktivitas Anda dalam bekerja dengan Excel. Jadi, jangan ragu untuk mencoba semua tip dan trik ini, dan jadilah ahli Excel yang handal!
