Halo semua! Selamat datang kembali di blog kami. Hari ini, kita akan membahas topik yang mungkin sering membuat kepala pusing dalam pengolahan data Excel: “Cara Menggunakan VLOOKUP dengan Banyak Kriteria.”
Excel adalah alat yang sangat berguna untuk mengelola data, dan VLOOKUP adalah salah satu fungsi yang paling sering digunakan untuk pencarian nilai dalam tabel. Namun, apa yang harus kita lakukan jika kita memiliki lebih dari satu kriteria pencarian? Jangan khawatir, dalam panduan ini, kita akan membahas langkah-langkahnya dengan jelas. Mari kita mulai!
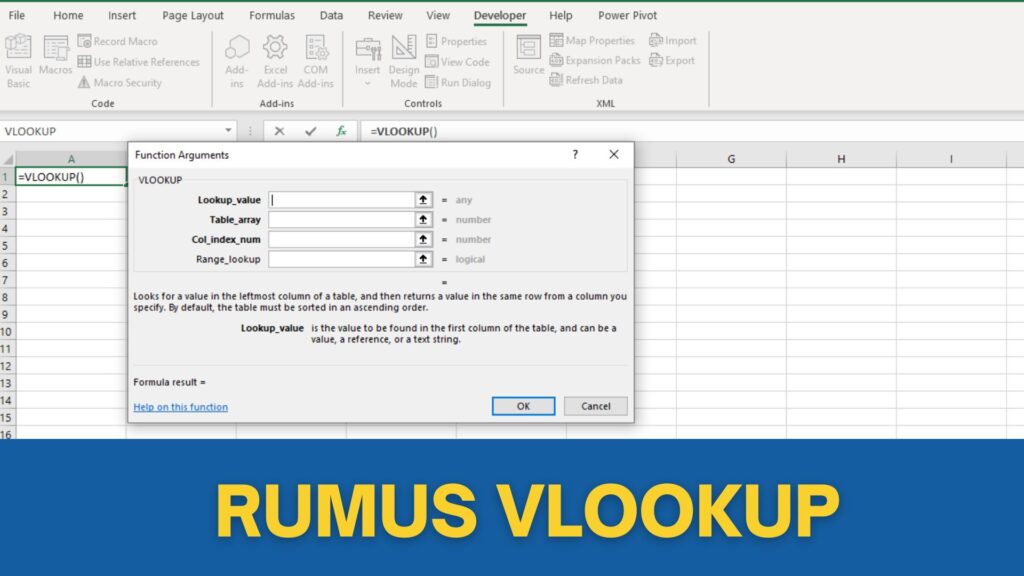
- Apa Itu VLOOKUP?
- Mengapa Kita Membutuhkan Banyak Kriteria?
- Fungsi dasar VLOOKUP
- Persiapan Data
- Menggunakan VLOOKUP dengan Satu Kriteria
- Menggunakan VLOOKUP dengan 2 Kriteria
- Menggunakan VLOOKUP dengan 3 Kriteria
- Penggunaan Fungsi IFERROR
- Kesalahan Umum
- Download Contoh VLOOKUP Dengan Banyak Kriteria
- Kesimpulan
Apa Itu VLOOKUP?
Sebelum kita masuk ke dalam penggunaan VLOOKUP dengan banyak kriteria, mari kita pahami terlebih dahulu apa itu VLOOKUP. VLOOKUP adalah fungsi Excel yang memungkinkan kita mencari nilai dalam satu kolom dan mengembalikan nilai terkait dari kolom lain dalam tabel.
Mengapa Kita Membutuhkan Banyak Kriteria?
Kita mungkin berpikir, mengapa kita perlu mencari sesuatu dengan banyak kriteria? Terkadang, kita memiliki data yang sangat besar dan kompleks, dan satu kriteria saja mungkin tidak cukup untuk mengidentifikasi entitas yang ingin kita cari.
Fungsi dasar VLOOKUP
Sebelum kita memahami cara menggunakan VLOOKUP dengan banyak kriteria, mari kita lihat bagaimana VLOOKUP biasa bekerja. Fungsi dasar VLOOKUP adalah:
=VLOOKUP(lookup_value, table_array, col_index_num, [range_lookup])Persiapan Data
Sebelum kita mulai, pastikan data kita sudah tersusun dengan baik. Data harus berada dalam bentuk tabel dengan kolom yang sesuai.
Contoh Data
Agar lebih mudah untuk di pahami kita akan gunakan contoh, berikut contoh data kita:
| Nama | Kota | Produk |
|---|---|---|
| Ani | Jakarta | A |
| Budi | Surabaya | B |
| Cinta | Bandung | A |
| Deni | Surabaya | C |
| Eka | Jakarta | B |
Menggunakan VLOOKUP dengan Satu Kriteria
Sebelum kita melangkah ke banyak kriteria, kita akan melihat cara menggunakan VLOOKUP dengan satu kriteria terlebih dahulu.
Contoh Penggunaan VLOOKUP Biasa
Misalnya, kita ingin mencari produk yang dibeli oleh Budi. Kita dapat menggunakan rumus ini:
=VLOOKUP("Budi";A1:C6;3;FALSE)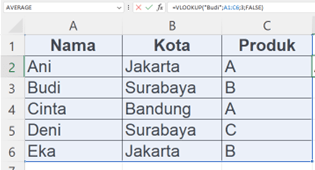
Hasilnya adalah “B,” karena Budi membeli produk B. Silahkan anda bermain main dengan nama lainnya, dan lihat hasilnya
Menggunakan VLOOKUP dengan 2 Kriteria
Sekarang, mari kita pelajari bagaimana cara menggunakan VLOOKUP dengan banyak kriteria. Dalam kasus ini, kita ingin mencari produk yang dibeli oleh pelanggan dengan nama “Ani” dan kota “Jakarta.”
Menggabungkan Kriteria
Kita perlu menggabungkan kriteria ini dalam satu sel. Kita dapat melakukannya dengan menggunakan operator “&” yang akan menggabungkan teks.
=A2&B2Hasilnya adalah “AniJakarta.”
Tambahkan satu buah kolom lagi di samping kolom Kota
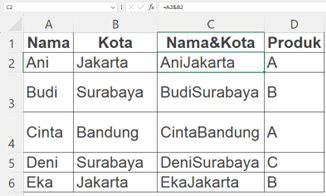
Menyesuaikan Rumus VLOOKUP
Selanjutnya, kita akan menyesuaikan rumus VLOOKUP untuk menggunakan kriteria gabungan ini:
=VLOOKUP(F2;C1:D6;2;FALSE)Ini akan memberikan kita hasil yang benar, yaitu “A.” Berikut hasilnya
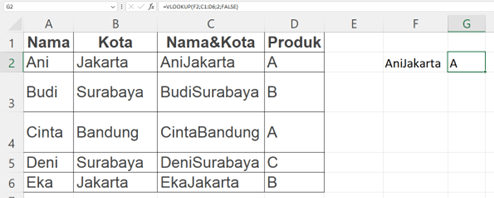
Menggunakan VLOOKUP dengan 3 Kriteria
Untuk memberikan gambaran yang lebih jelas tentang penggunaan VLOOKUP dengan 3 kriteria, mari kita kembangkan sedikit contoh kasus diatas:
Contoh Data
Misalkan kita memiliki data penjualan produk dalam sebuah toko elektronik. Data ini terdiri dari nama pelanggan, kota tempat tinggal pelanggan, jenis produk yang dibeli, dan jumlah pembelian.
| Nama | Kota | Produk | Jumlah |
|---|---|---|---|
| Ani | Jakarta | TV | 2 |
| Budi | Surabaya | Laptop | 1 |
| Cinta | Bandung | TV | 3 |
| Deni | Surabaya | Kamera | 2 |
| Eka | Jakarta | Laptop | 1 |
Kita ingin mencari jumlah pembelian produk TV oleh pelanggan dengan nama “Ani,” tinggal di “Jakarta,” dan jenis produknya “TV.”
Untuk itu, kita akan menggabungkan ketiga kriteria ini dalam satu sel:
=A2&B2&C2Seperti contoh sebelumnya, kita tambahkan sebuah kolom lagi untuk menggabungkannya. Seperti contoh di bawah ini
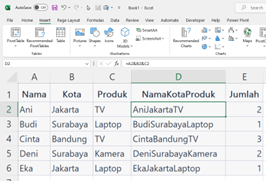
Selanjutnya, kita akan menggunakan rumus VLOOKUP sebagai berikut:
=VLOOKUP("AniJakartaTV";D1:E6;2;FALSE)Hasilnya adalah jumlah pembelian produk TV oleh pelanggan Ani yang tinggal di Jakarta, yaitu 2.
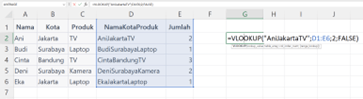
Dengan cara ini, Anda dapat menggunakan VLOOKUP dengan 3 kriteria untuk mencari data yang spesifik dalam tabel Excel Anda. Semoga contoh ini membantu Anda memahami konsep ini dengan lebih baik.
Penggunaan Fungsi IFERROR
Dalam beberapa kasus, hasil pencarian mungkin tidak ditemukan. Untuk menghindari pesan error, kita dapat menggunakan fungsi IFERROR.
Contoh Penggunaan IFERROR
=IFERROR(VLOOKUP("FulanBandung", A1:C6, 3, FALSE), "Tidak Ditemukan")Ini akan mengembalikan “Tidak Ditemukan” jika pencarian tidak berhasil.
Kesalahan Umum
Saat menggunakan VLOOKUP dengan banyak kriteria, ada beberapa kesalahan yang harus dihindari, seperti:
Menggabungkan Kriteria dengan Benar
Pastikan Anda menggabungkan kriteria dengan benar dan sesuai dengan data yang ada.
Penggunaan [range_lookup]
Jika Anda ingin pencarian yang tepat, pastikan [range_lookup] Anda adalah “FALSE.”
Butuh file contohnya?
Download Contoh VLOOKUP Dengan Banyak Kriteria
Kesimpulan
Menggunakan VLOOKUP dengan banyak kriteria bisa menjadi tugas yang menantang, tetapi dengan pemahaman yang tepat tentang cara menggabungkan kriteria dan penggunaan rumus VLOOKUP, Anda dapat mengatasi kompleksitas data dengan lebih efektif.
Jadi, sekarang Anda tahu cara menggunakan VLOOKUP dengan banyak kriteria. Selamat mencoba! Semoga artikel ini membantu Anda mengatasi masalah pencarian data dalam Excel dengan lebih mudah.
FAQs (Pertanyaan yang Sering Diajukan)
1. Apakah VLOOKUP hanya dapat digunakan dengan satu kriteria?
Tidak, VLOOKUP juga dapat digunakan dengan banyak kriteria dengan menggabungkannya dalam satu sel.
2. Bagaimana jika data yang dicari tidak ditemukan?
Anda dapat menggunakan fungsi IFERROR untuk menghindari pesan error dan menggantikannya dengan pesan yang sesuai.
3. Apa perbedaan antara [range_lookup] TRUE dan FALSE?
[range_lookup] TRUE akan mencari nilai yang paling mendekati jika tidak ada yang cocok, sedangkan [range_lookup] FALSE akan mencari nilai yang persis cocok.
4. Bisakah saya menggunakan VLOOKUP dengan kriteria numerik?
Ya, Anda dapat menggunakan VLOOKUP dengan kriteria numerik dengan cara yang sama seperti kriteria teks.
5. Bagaimana jika saya memiliki lebih dari dua kriteria?
Anda dapat menggabungkan semua kriteria tersebut dalam satu sel dengan operator “&”