Apakah Anda pernah merasa frustasi karena data yang Anda miliki di Excel ternyata tidak akurat dan mengandung duplikat yang tidak disadari? Terkadang, keberadaan data ganda dapat menyebabkan kesalahan dalam pengambilan keputusan bisnis atau bahkan menyebabkan kerugian finansial.
Namun, jangan khawatir! Ada beberapa cara menemukan data ganda di Excel, mulai dari formula sederhana hingga penggunaan add-in khusus.
Dalam artikel ini, kami akan membahas 7 cara efektif untuk menemukan data ganda di Excel sehingga Anda dapat memastikan bahwa data yang Anda miliki adalah akurat, lengkap, dan terpercaya. Jadi, jangan biarkan data Anda bias, mari kita lihat cara-cara untuk mendeteksi data ganda di Excel!
Yuk kita bedah 7 Cara Menemukan Data Ganda di Excel
Mengapa penting untuk menemukan data duplikat di Excel
Menemukan data duplikat di Excel sangat penting karena dapat mempengaruhi kualitas data dan akurasi hasil analisis. Berikut beberapa alasan mengapa penting untuk menemukan data duplikat di Excel:
- Menghindari kesalahan analisis:
Jika Anda tidak menyadari adanya data duplikat, kemungkinan besar akan memasukkan nilai yang sama ke dalam perhitungan atau analisis, sehingga akan menghasilkan kesalahan dalam analisis. - Menjaga integritas data:
Kebiasaan mengumpulkan atau memasukkan data ganda dapat mempengaruhi integritas data dan membuat analisis menjadi sulit. - Meningkatkan efisiensi:
Setiap kali Anda menemukan data duplikat, Anda bisa menghapusnya dan menghemat waktu pada analisis berikutnya. - Memperbaiki masalah database:
Menemukan data duplikat dapat membantu Anda memperbaiki masalah dalam database yang mungkin telah terjadi selama proses pengumpulan atau pemrosesan data. - Menjaga reputasi:
Data yang buruk dapat merusak reputasi organisasi atau perusahaan Anda. Dengan menggunakan teknik untuk menemukan data duplikat di Excel, Anda dapat menunjukkan bahwa Anda bertanggung jawab dalam memelihara kualitas data dan menjaga reputasi perusahaan Anda.
Cara-cara Mencari Data Duplikat di Excel
Menggunakan fitur “Conditional Formatting”
Berikut adalah langkah-langkah untuk mencari data duplikat di Excel menggunakan fitur “Conditional Formatting”:
- Buka atau buat dokumen Excel yang ingin Anda periksa untuk data duplikat.
- Pilih rentang sel data yang akan diperiksa.
- Klik tab “Home” di menu bar Microsoft Excel.
- Klik “Conditional Formatting” di bagian “Styles”.
- Pilih “Highlight Cell Rules”.
- Pilih “Duplicate Values”.
- Pilih warna format untuk menandai sel duplikat, misalnya merah atau kuning. Jika tidak ada pilihan warna yang cocok, Anda dapat memilih opsi “Custom Format” dan membuat warna sesuai dengan kebutuhan.
- Klik OK.
Setelah menjalankan langkah-langkah di atas, Excel akan menyoroti semua nilai yang terduplikat dengan warna yang telah Anda tentukan. Dengan begitu, Anda dapat dengan mudah melihat mana dari data yang sama dan mencari tahu mengapa hal itu terjadi.
Jika Anda ingin menghapus data duplikat tersebut, Anda dapat menggunakan fitur “Remove Duplicates” yang tersedia di bagian “Data” pada menu bar. Pilih kolom mana yang akan diperiksa untuk duplikat dan klik OK. Excel akan menghapus semua baris data yang terduplikat dan meninggalkan satu baris untuk setiap nilai unik.
Untuk lebih jelas, yuk menggunakan data…
Berikut adalah contoh data pembelian yang terdiri dari 6 kolom: No, Tanggal Beli, Nama Barang, Jumlah Unit, Harga Beli Satuan, dan Jumlah.
| No | Tanggal Beli | Nama Barang | Jumlah Unit | Harga Beli Satuan | Jumlah |
|---|---|---|---|---|---|
| 1 | 1-Jan-21 | Mouse | 10 | 50 | 500 |
| 2 | 5-Jan-21 | Keyboard | 5 | 100 | 500 |
| 3 | 12-Jan-21 | Monitor | 2 | 500 | 1000 |
| 4 | 15-Jan-21 | Mousepad | 20 | 10 | 200 |
| 5 | 22-Jan-21 | Speaker | 2 | 250 | 500 |
| 6 | 30-Jan-21 | Printer | 1 | 1000 | 1000 |
| 7 | 5-Feb-21 | Keyboard | 10 | 100 | 1000 |
| 8 | 12-Feb-21 | Mouse | 5 | 50 | 250 |
| 9 | 18-Feb-21 | Monitor | 1 | 500 | 500 |
| 10 | 20-Feb-21 | Mousepad | 5 | 10 | 50 |
| 11 | 25-Feb-21 | Speaker | 3 | 250 | 750 |
| 12 | 2-Mar-21 | Keyboard | 8 | 100 | 800 |
| 13 | 8-Mar-21 | Mouse | 3 | 50 | 150 |
| 14 | 15-Mar-21 | Monitor | 4 | 500 | 2000 |
| 15 | 20-Mar-21 | Printer | 2 | 1000 | 2000 |
Untuk mencari data duplikat pada data pembelian di atas menggunakan fitur “Conditional Formatting”, ikuti langkah-langkah berikut:
- Pilih seluruh data pada tabel pembelian yang ingin dijadikan acuan pencarian data duplikat.
- Pada tab “Home” di ribbon Excel, klik “Conditional Formatting”.
- Pilih “Highlight Cell Rules”, kemudian klik “Duplicate Values”.
- Dalam kotak dialog “Duplicate Values”, pilih warna untuk menyorot sel yang berisi nilai duplikat. Misalnya, pilih “Light Red Fill with Dark Red Text”.
- Klik “OK” untuk menutup kotak dialog.
- Excel akan menyorot sel-sel yang memiliki nilai duplikat.
- Kita dapat memeriksa sel-sel yang disorot untuk melihat data duplikat pada tabel pembelian.
Dengan menggunakan fitur “Conditional Formatting”, kita dapat dengan mudah menemukan data duplikat pada tabel pembelian dan mengambil tindakan yang diperlukan untuk memperbaiki masalah tersebut.
Menggunakan formula COUNTIF
Berikut adalah langkah-langkah untuk mencari data duplikat di Excel menggunakan formula COUNTIF:
- Buka atau buat dokumen Excel yang ingin Anda periksa untuk data duplikat.
- Pilih sel di kolom baru, misalnya kolom G.
- Di sel pertama di kolom G, tulis formula “=COUNTIF(A:A,A1)” dan tekan enter pada keyboard. Formula ini akan menghitung berapa kali nilai di sel A1 muncul dalam rentang A:A.
- Salin formula ke bawah dengan cara menyorot sel tersebut kemudian drag formulanya ke bawah seluruh data sampai akhir data.
- Excel akan menampilkan hasil perhitungan pada kolom G, yakni jumlah kemunculan setiap nilai pada kolom A.
- Gunakan fitur “Conditional Formatting” untuk menyoroti nilai yang terduplikat berdasarkan hasil perhitungan pada kolom G.
Setelah menjalankan langkah-langkah di atas, Excel akan menyoroti semua nilai yang terduplikat dengan warna yang telah Anda tentukan. Dalam contoh ini, Excel akan menyoroti nama barang yang sama pada pembelian nomor 2 dan nomor 7 karena memiliki jumlah kemunculan yang sama yaitu 2.
Dengan menggunakan formula COUNTIF, Anda dapat dengan mudah menemukan data duplikat dalam dokumen Excel Anda. Setelah menemukannya, Anda dapat menghapus data duplikat tersebut atau membuat perubahan lain yang diperlukan agar data lebih akurat dan informatif.
Silahkan anda gunakan data sebelumnya untuk praktik langsung
Menggunakan fitur “Remove Duplicates”
Berikut adalah langkah-langkah untuk mencari dan menghapus data duplikat di Excel menggunakan fitur “Remove Duplicates”:
- Buka atau buat dokumen Excel yang ingin Anda periksa untuk data duplikat.
- Pilih rentang sel data yang akan diperiksa.
- Klik tab “Data” di menu bar Microsoft Excel.
- Klik “Remove Duplicates”.
- Pilih kolom mana yang akan diperiksa untuk duplikat dengan mencentang kotak yang sesuai.
- Klik OK.
Setelah menjalankan langkah-langkah di atas, Excel akan menghapus semua data duplikat dan meninggalkan satu baris untuk setiap nilai unik. Dalam contoh ini, Excel akan menghapus pembelian nomor 2 dan nomor 7 karena nama barangnya sama.
Perlu diingat bahwa fitur “Remove Duplicates” hanya dapat digunakan untuk menghapus data duplikat pada dataset yang sederhana. Oleh karena itu, pastikan untuk memeriksa data sebelum dan sesudah penggunaan fitur ini untuk memastikan bahwa tidak ada data penting yang terhapus secara tidak sengaja.
Dengan menggunakan fitur “Remove Duplicates”, Anda dapat dengan mudah menemukan dan menghapus data duplikat dalam dokumen Excel Anda. Setelah menemukannya, Anda dapat membuat perubahan lain yang diperlukan agar data lebih akurat dan informatif.
Menggunakan add-in “Fuzzy Lookup”
Berikut adalah langkah-langkah untuk mencari data duplikat di Excel menggunakan add-in “Fuzzy Lookup”:
- Pastikan bahwa add-in “Fuzzy Lookup” telah terinstal di komputer Anda. Jika belum, Anda dapat mengunduh dan menginstal add-in ini dari situs web Microsoft.
- Buka atau buat dokumen Excel yang ingin Anda periksa untuk data duplikat.
- Pilih rentang sel data yang akan diperiksa.
- Klik tab “Data” di menu bar Microsoft Excel.
- Klik “Fuzzy Lookup”.
- Pilih kolom mana yang akan diperiksa untuk duplikat dengan mencentang kotak yang sesuai.
- Tambahkan kriteria pencarian tambahan jika diperlukan.
- Klik tombol “Go”.
Setelah menjalankan langkah-langkah di atas, Excel akan menampilkan daftar semua nilai yang memiliki kemiripan dengan nilai lain dalam dataset. Dalam contoh ini, Excel akan menunjukkan nama barang yang sama pada pembelian nomor 2 dan nomor 7 karena keduanya memiliki kemiripan.
Anda dapat mengekspor hasil pencarian ke lembar kerja baru atau menyimpannya sebagai tabel dalam lembar kerja yang sama. Selain itu, Anda juga dapat memasukkan kriteria pencarian tambahan untuk membuat pencarian lebih spesifik.
Dengan menggunakan add-in “Fuzzy Lookup”, Anda dapat dengan mudah menemukan data duplikat dalam dokumen Excel Anda bahkan jika ada kesalahan pengetikan, perbedaan format, atau variasi lainnya dalam dataset. Setelah menemukannya, Anda dapat menghapus data duplikat tersebut atau membuat perubahan lain yang diperlukan agar data lebih akurat dan informatif.
Menggunakan PivotTable
Berikut adalah langkah-langkah untuk mencari data duplikat di Excel menggunakan PivotTable:
- Buka atau buat dokumen Excel yang ingin Anda periksa untuk data duplikat.
- Pilih rentang sel data yang akan diperiksa.
- Klik tab “Insert” di menu bar Microsoft Excel.
- Klik “PivotTable”.
- Tentukan lokasi tempat tabel pivot akan ditempatkan, misalnya pada lembar kerja yang sama atau lembar kerja baru.
- Pilih kolom-kolom mana yang akan digunakan sebagai nilai row dan value dalam tabel pivot. Misalnya, kolom nama barang sebagai nilai row dan jumlah sebagai value.
- Seret dan letakkan kolom yang akan diperiksa duplikat ke area “Values” dalam tabel pivot.
- Excel akan menunjukkan jumlah kemunculan setiap nilai pada kolom yang dipilih.
Setelah menjalankan langkah-langkah di atas, Excel akan menampilkan jumlah kemunculan setiap nilai pada kolom yang dipilih. Dalam contoh ini, Excel akan menampilkan jumlah kemunculan nama barang pada semua pembelian.
Anda dapat menggunakan fitur filter di tabel pivot untuk memfilter nilai-nilai yang muncul hanya sekali atau lebih dari sekali. Ini akan membantu Anda menemukan nilai-nilai yang terduplikat dalam dataset Anda dengan mudah.
Menggunakan formula IF dan VLOOKUP
Berikut adalah langkah-langkah untuk mencari data duplikat di Excel menggunakan formula IF dan VLOOKUP:
- Buka atau buat dokumen Excel yang ingin Anda periksa untuk data duplikat.
- Tambahkan kolom baru, misalnya kolom G.
- Di sel pertama di kolom G, tulis formula “=IF(VLOOKUP(A1,�:A:A,2,FALSE)=B1,”Duplikat”,””)” dan tekan enter pada keyboard. Formula ini akan mengecek apakah nilai di kolom A pada baris yang sama dengan nilai di kolom B pada baris yang sama.
- Salin formula ke bawah dengan cara menyorot sel tersebut kemudian drag formulanya ke bawah seluruh data sampai akhir data.
- Excel akan menampilkan “Duplikat” pada kolom G jika ada nilai yang terduplikat, dan kosong jika tidak ada.
Setelah menjalankan langkah-langkah di atas, Excel akan menunjukkan nilai “Duplikat” pada kolom G jika ada nilai yang terduplikat, dan kosong jika tidak ada. Dalam contoh ini, Excel akan menunjukkan “Duplikat” pada baris 2 dan 7 karena nama barangnya sama.
Dengan menggunakan formula IF dan VLOOKUP, Anda dapat dengan mudah menemukan data duplikat dalam dokumen Excel Anda. Setelah menemukannya, Anda dapat menghapus data duplikat tersebut atau membuat perubahan lain yang diperlukan agar data lebih akurat dan informatif.
Menggunakan VBA Macro
Jika anda belum pernah berhubungan dengan Vba sebelumnya, mungkin artikel ini bermanfaat:
> Belajar VBA Excel Dari 0
Berikut adalah kode VBA Macro untuk mencari data duplikat di Excel:
Sub Find_Duplicates()
Dim LastRow As Long
Dim i As Long, j As Long
'mengambil nomor baris terakhir pada kolom A
LastRow = Range("A" & Rows.Count).End(xlUp).Row
'melakukan loop untuk mengecek setiap baris
For i = 2 To LastRow
'melakukan loop untuk mengecek baris lainnya dengan nilai yang sama
For j = i + 1 To LastRow
'jika nilai di kolom A pada baris i dan j sama dan nilai di kolom B pada baris i dan j sama, maka tampilkan pesan error
If Cells(i, 1) = Cells(j, 1) And Cells(i, 2) = Cells(j, 2) Then
MsgBox "Data duplikat ditemukan pada baris " & i & " dan " & j
Exit Sub
End If
Next j
Next i
'jika tidak ditemukan duplikat, tampilkan pesan konfirmasi
MsgBox "Tidak ditemukan data duplikat."
End Sub
Untuk menggunakan VBA Macro ini:
- Buka dokumen Excel yang ingin Anda periksa untuk data duplikat.
- Tekan tombol ALT + F11 untuk membuka Visual Basic Editor.
- Klik “Insert” dan pilih “Module”.
- Salin kode VBA Macro di atas ke dalam module baru yang telah Anda buat.
- Kembali ke lembar kerja Excel dan pastikan bahwa semua data yang ingin Anda periksa berada di dalam satu tabel.
- Klik tombol “Macros” pada tab “Developer”.
- Pilih macro “Find_Duplicates” dan klik “Run”.
- Excel akan menampilkan pesan error jika ada nilai duplikat dalam tabel, atau pesan konfirmasi jika tidak ditemukan duplikat.
Dalam contoh ini, VBA Macro akan menampilkan pesan error jika ada baris yang memiliki nilai duplikat di kolom A dan B, serta menampilkan nomor baris dari baris duplikat tersebut. Jika tidak ditemukan duplikat, maka akan menampilkan pesan konfirmasi.
Anda dapat mengubah kriteria untuk mencari data duplikat dengan memodifikasi kode VBA Macro sesuai kebutuhan Anda. Dengan menggunakan VBA Macro, Anda dapat dengan mudah menemukan data duplikat dalam dokumen Excel Anda dan membuat perubahan lain yang diperlukan agar data lebih akurat dan informatif.
Contoh Praktis Penerapan Cara Mencari Data Duplikat di Excel
Untuk melakukan praktek, berikut adalah sumber data yang akan kita gunakan
| Nama Barang | Harga |
|---|---|
| Mouse | 150000 |
| Keyboard | 200000 |
| Headset | 250000 |
| Keyboard | 200000 |
| Speaker | 300000 |
| Mouse | 150000 |
| Headset | 240000 |
| Monitor | 1000000 |
| Speaker | 295000 |
Kasus 1: Menemukan data duplikat dalam kolom tunggal
Dalam kasus ini, kita ingin menemukan nilai duplikat dalam kolom “Nama Barang”.
- Pilih sel pertama pada kolom baru di sebelah kanan tabel dan beri nama kolom “Duplikat”.
- Tuliskan rumus “=COUNTIF(A:A,A2)” pada sel pertama kolom “Duplikat” dan tekan enter.
- Salin rumus ke bawah seluruh data.
- Excel akan menunjukkan angka kemunculan setiap nilai pada kolom “Nama Barang”. Jika ada nilai yang muncul lebih dari sekali, maka Excel akan menunjukkan angka 2 atau lebih pada kolom “Duplikat”.
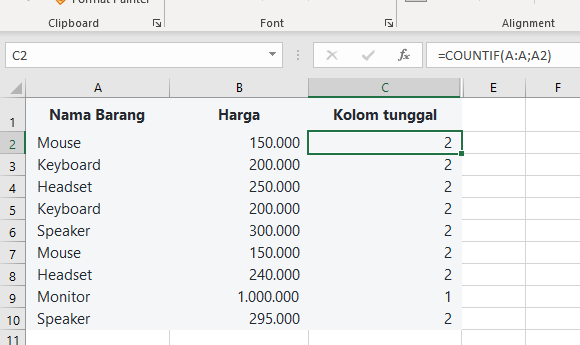
Kasus 2: Menemukan data duplikat dalam beberapa kolom
Dalam kasus ini, kita ingin menemukan baris yang memiliki duplikat nilai pada kolom “Nama Barang” dan “Harga”.
- Pilih sel pertama pada kolom baru di sebelah kanan tabel dan beri nama kolom “Duplikat”.
- Tuliskan rumus “=COUNTIFS(A:A,A2,B:B,B2)” pada sel pertama kolom “Duplikat” dan tekan enter.
- Salin rumus ke bawah seluruh data.
- Excel akan menunjukkan angka kemunculan setiap kombinasi nilai pada kolom “Nama Barang” dan “Harga”. Jika ada kombinasi nilai yang muncul lebih dari sekali, maka Excel akan menunjukkan angka 2 atau lebih pada kolom “Duplikat”.
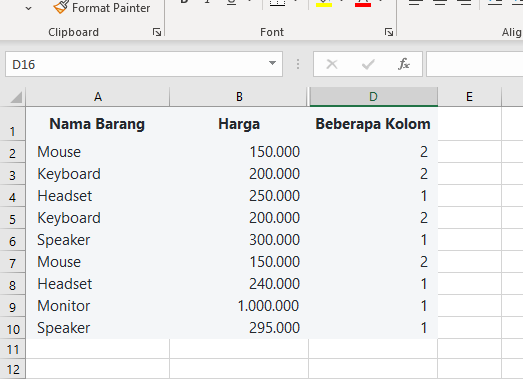
Kasus 3: Menemukan data yang mirip, tetapi tidak sepenuhnya sama
Dalam kasus ini, kita ingin menemukan nilai yang mirip, tetapi tidak sepenuhnya sama pada kolom “Nama Barang”.
- Unduh add-in “Fuzzy Lookup” di situs web Microsoft.
- Pilih rentang sel pada kolom “Nama Barang”.
- Klik tab “Data” di menu bar Microsoft Excel.
- Klik “Fuzzy Lookup”.
- Tambahkan kriteria pencarian tambahan jika diperlukan.
- Klik tombol “Go”.
- Excel akan menampilkan daftar semua nilai yang memiliki kemiripan dengan nilai lain dalam dataset.
Dalam contoh ini, “Mouse” dan “Headset” muncul dua kali, tetapi “Keyboard” dan “Speaker” hanya muncul sekali meskipun harga yang tercantum berbeda. Namun, dengan menggunakan “Fuzzy Lookup”, kita dapat menemukan nilai yang mirip, tetapi tidak sepenuhnya sama pada kolom “Nama Barang” dengan lebih mudah.
Tips Meminimalkan Kemunculan Data Duplikat di Excel
Berikut adalah 15 tips meminimalkan kemunculan data duplikat di Excel:
- Gunakan validasi data pada kolom yang diperlukan agar hanya nilai yang sesuai yang dapat dimasukkan.
- Tetapkan format standar untuk setiap kolom (misalnya, format tanggal atau angka) untuk menghindari variasi dalam pengisian data.
- Tetapkan kunci utama atau indeks unik pada tabel untuk mencegah pengulangan nilai penting yang sama.
- Lakukan pemeriksaan data secara berkala untuk mendeteksi dan menghapus data duplikat yang tidak perlu.
- Menggunakan formula COUNTIF atau COUNTIFS untuk mengecek apakah ada nilai duplikat dalam sebuah kolom atau beberapa kolom sebelum menyimpan datanya.
- Menggunakan PivotTable untuk melakukan analisis dan mendeteksi data duplikat dengan lebih mudah.
- Terapkan kebijakan penggunaan data yang jelas dan pelatihan reguler bagi semua pengguna Excel untuk meningkatkan keakuratan data dan mencegah kesalahan penginputan data.
- Menggunakan fitur “Remove Duplicates” di Excel untuk menghapus data duplikat.
- Hindari membuat nilai duplikat yang tidak perlu dengan memberikan nama unik untuk setiap item atau kejadian.
- Menggunakan warna font atau latar belakang berbeda untuk menandai baris yang berisi nilai duplikat.
- Membuat tabel pivot untuk menganalisis dan melaporkan data dengan lebih efektif dan efisien.
- Gunakan VBA Macro untuk mencari dan menghapus data duplikat dalam dataset yang besar.
- Menghapus atau mengubah data dengan cara yang tepat jika telah terdeteksi ada nilai duplikat.
- Memastikan bahwa data diambil dari sumber yang dapat dipercaya dan telah diverifikasi.
- Menggunakan kontrol akses untuk menghindari pengeditan oleh orang yang tidak berwenang.
Dengan menerapkan tips-tips ini secara konsisten, Anda dapat membantu meminimalkan kemunculan data duplikat di Excel dan meningkatkan kualitas data yang dihasilkan.
