Cakupan Pembahasan
Penggunaan rumus persentase di Excel
Rumus persentase di Excel paling sederhana tidak lain adalah Nilai / Total Nilai x 100%. Rumus sederhana ini cukup penting untuk digunakan dalam mengolah data, terutama jika Anda ingin menghitung persentase dari nilai numerik tertentu.
Dalam penggunaannya, rumus persentase dapat digunakan untuk menghitung persentase peningkatan atau penurunan suatu nilai, persentase perubahan terhadap nilai awal, dan masih banyak lagi. Dalam artikel ini, kita akan membahas cara mengoptimalkan penggunaan rumus persentase di Excel agar dapat bekerja lebih efektif dan efisien.
Mengoptimalkan penggunaan Rumus Persentase di Excel
Berikut ini adalah beberapa poin pentingnya mengoptimalkan penggunaan rumus persentase di Excel:
- Membantu mempercepat dan memudahkan perhitungan persentase dalam analisis data. Dalam mengolah data, terkadang kita perlu melakukan perhitungan persentase untuk mengetahui tren dan pola data yang ada.
- Membantu meminimalisir kesalahan dalam perhitungan. Dengan menggunakan rumus persentase yang telah disediakan oleh Excel, kita dapat menghindari kesalahan dalam perhitungan yang mungkin terjadi apabila kita melakukan perhitungan manual.
- Meningkatkan efisiensi kerja. Dalam mengolah data, kita seringkali perlu melakukan perhitungan yang berulang-ulang pada data yang sama. Dengan menggunakan rumus persentase, kita dapat mempercepat perhitungan dan menghemat waktu yang diperlukan.
- Meningkatkan akurasi data. Dalam mengolah data, akurasi sangat penting. Dengan menggunakan rumus persentase, kita dapat memastikan bahwa perhitungan yang dilakukan akurat dan tidak terjadi kesalahan.
- Dapat digunakan dalam berbagai bidang. Rumus persentase dapat digunakan dalam berbagai bidang, seperti keuangan, statistik, penjualan, dan lain-lain. Dengan mengoptimalkan penggunaannya, kita dapat memperoleh informasi yang lebih akurat dan memudahkan dalam pengambilan keputusan.
Menentukan Format Cell
Berikut adalah contoh tabel yang dapat anda digunakan untuk melakukan format cell pada Excel. Silahkan di copi ke excel anda dan ikuti petunjuk di bawah
| Nama | Jumlah Penjualan | Target Penjualan | Persentase |
|---|---|---|---|
| A | 10 | 15 | 66,67% |
| B | 20 | 18 | 111,11% |
| C | 15 | 20 | 75% |
| D | 12 | 10 | 120% |
Cara menentukan format cell untuk persentase
- Pilih sel atau range sel yang akan diformat.
- Klik kanan pada sel yang dipilih, pilih Format Cells atau tekan tombol Ctrl+1 pada keyboard.
- Pilih kategori Number pada jendela Format Cells.
- Pilih pilihan Percentage pada daftar jenis number.
- Tentukan jumlah desimal yang diinginkan.
- Klik OK untuk menerapkan format persentase pada sel yang dipilih.
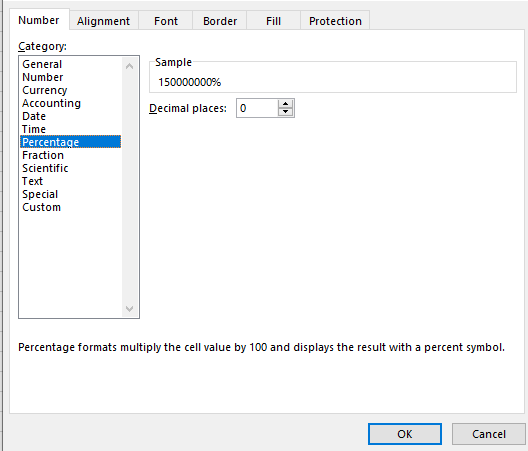
Mengubah desimal persentase
- Pilih sel atau range sel yang berisi nilai persentase dengan desimal.
- Klik kanan pada sel yang dipilih, pilih Format Cells atau tekan tombol Ctrl+1 pada keyboard.
- Pilih kategori Number pada jendela Format Cells.
- Pilih pilihan Number pada daftar jenis number.
- Tentukan jumlah desimal yang diinginkan.
- Klik OK untuk menerapkan format number pada sel yang dipilih.
Menambahkan simbol persentase
- Pilih sel atau range sel yang akan ditambahkan simbol persentase.
- Klik kanan pada sel yang dipilih, pilih Format Cells atau tekan tombol Ctrl+1 pada keyboard.
- Pilih kategori Custom pada jendela Format Cells.
- Pada kotak Type, ketikkan format number yang diinginkan diikuti dengan simbol persentase, misalnya: 0.00%.
- Klik OK untuk menerapkan format persentase dengan simbol pada sel yang dipilih.
Rumus Persentase Dasar di Excel
Untuk membantu menjelaskan rumus persentase dasar, saya sudah menyiapkan data berikut. Silahkan di copi ke excel anda
| Produk | Terjual Bulan Lalu | Terjual Bulan Ini |
|---|---|---|
| A | 250 | 300 |
| B | 350 | 400 |
| C | 200 | 150 |
Menghitung Persentase Sederhana dengan Rumus Dasar
Rumus dasar untuk menghitung persentase adalah Persentase = Nilai / Total Nilai x 100%.
Contohnya, jika ingin menghitung persentase penjualan produk A dari total penjualan bulan ini:
- Nilai: 300 (terjual bulan ini)
- Total Nilai: 1050 (total penjualan bulan ini)
- Persentase = 300 / 1050 x 100% = 28.57%
Jadi, persentase penjualan produk A dari total penjualan bulan ini adalah 28.57%.
Menghitung Persentase dari Total
Rumus untuk menghitung persentase dari total adalah Persentase = Nilai / Total Nilai x 100%.
Contohnya, jika ingin menghitung persentase penjualan produk B dari total penjualan:
- Nilai: 400 (terjual bulan ini)
- Total Nilai: 1050 (total penjualan bulan ini)
- Persentase = 400 / 1050 x 100% = 38.10%
Jadi, persentase penjualan produk B dari total penjualan bulan ini adalah 38.10%.
Menghitung Perubahan Persentase
Rumus untuk menghitung perubahan persentase adalah Perubahan Persentase = (Nilai Akhir – Nilai Awal) / Nilai Awal x 100%.
Contohnya, jika ingin menghitung perubahan persentase penjualan produk A dari bulan lalu ke bulan ini:
- Nilai Awal: 250 (terjual bulan lalu)
- Nilai Akhir: 300 (terjual bulan ini)
- Perubahan Persentase = (300 – 250) / 250 x 100% = 20%
Jadi, terjadi kenaikan persentase penjualan produk A sebesar 20% dari bulan lalu ke bulan ini.
Rumus Persentase Lanjutan
Berikut adalah contoh data yang dapat digunakan untuk melakukan perhitungan dengan rumus persentase di Excel:
| No | Nama Barang | Harga Beli | Harga Jual | Persentase Keuntungan |
|---|---|---|---|---|
| 1 | Barang A | 5000 | 7000 | |
| 2 | Barang B | 8000 | 9000 | |
| 3 | Barang C | 12000 | 15000 | |
| 4 | Barang D | 10000 | 8000 | |
| 5 | Barang E | 6000 | 5000 |
Berikut adalah cara melakukan perhitungan dengan rumus persentase di Excel:
Menghitung rasio persentase dengan rumus IF
Rumus IF dapat digunakan untuk menentukan kriteria tertentu dan memberikan nilai persentase yang berbeda berdasarkan kriteria tersebut. Misalnya, jika persentase keuntungan di atas 20%, maka barang dianggap menguntungkan dan diberikan nilai “Menguntungkan”, sedangkan jika persentase keuntungan di bawah 20%, maka barang dianggap tidak menguntungkan dan diberikan nilai “Tidak Menguntungkan”.Rumus IF untuk menghitung rasio persentase tersebut adalah sebagai berikut:arduinoCopy code=IF((C2-B2)/B2>=0.2,"Menguntungkan","Tidak Menguntungkan") Penjelasan rumus:
C2 = harga jual barang
B2 = harga beli barang
(C2-B2)/B2 = persentase keuntungan
Jika persentase keuntungan >= 0.2, maka barang dianggap menguntungkan dan diberikan nilai “Menguntungkan”, jika tidak maka diberikan nilai “Tidak Menguntungkan”
Menghitung persentase rata-rata dengan rumus AVERAGEIF
Rumus AVERAGEIF dapat digunakan untuk menghitung rata-rata persentase dari kriteria tertentu. Misalnya, jika ingin menghitung rata-rata persentase keuntungan dari barang-barang yang menguntungkan saja.Rumus AVERAGEIF untuk menghitung persentase rata-rata tersebut adalah sebagai berikut:
=AVERAGEIF(E2:E6,"Menguntungkan",D2:D6)
Penjelasan rumus:
E2:E6 = range kriteria (kolom persentase keuntungan yang dihitung pada contoh sebelumnya)
“Menguntungkan” = kriteria yang ingin dicari
D2:D6 = range nilai (kolom persentase keuntungan yang dihitung pada contoh sebelumnya)
Menghitung persentase perbedaan dengan rumus PERCENTILE
Untuk menghitung persentase perbedaan antara harga jual dan harga beli menggunakan rumus PERCENTILE pada Excel, dapat dilakukan langkah-langkah sebagai berikut:
- Buatlah tabel dengan kolom “No”, “Nama Barang”, “Harga Beli”, “Harga Jual”, dan “Persentase Keuntungan”. Isi data pada kolom “No” dan “Nama Barang” sesuai dengan data yang diberikan, kemudian isi data pada kolom “Harga Beli” dan “Harga Jual” sesuai dengan harga beli dan harga jual barang tersebut.
- Hitung selisih antara harga jual dan harga beli. Buatlah kolom baru dengan judul “Selisih” dan masukkan rumus “=Harga Jual – Harga Beli” pada sel pertama di bawah kolom tersebut. Salin rumus tersebut pada sel-sel di bawahnya untuk menghitung selisih harga jual dan harga beli pada setiap barang.
- Hitung persentase keuntungan. Buatlah kolom baru dengan judul “Persentase Keuntungan” dan masukkan rumus “=Selisih/Harga Beli” pada sel pertama di bawah kolom tersebut. Kemudian ubah format sel menjadi persentase dengan cara memilih “Format Cells” pada opsi “Number” pada ribbon di atas, kemudian pilih “Percentage” pada kategori “Number” dan tentukan jumlah desimal yang diinginkan. Salin rumus dan format sel pada sel-sel di bawahnya untuk menghitung persentase keuntungan pada setiap barang.
- Hitung persentase perbedaan menggunakan rumus PERCENTILE. Buatlah kolom baru dengan judul “Persentase Perbedaan” dan masukkan rumus “=PERCENTILE(Persentase Keuntungan,0.5)” pada sel pertama di bawah kolom tersebut. Rumus ini akan menghitung persentase perbedaan antara harga jual dan harga beli pada setiap barang. Format sel sebagai persentase dengan jumlah desimal yang diinginkan.
Dengan cara ini, kita dapat menghitung persentase perbedaan antara harga jual dan harga beli menggunakan rumus PERCENTILE pada Excel.
Studi Kasus Rumus Persentase di Excel
Menghitung Persentase Penjualan:
Dengan menggunakan rumus persentase Excel, Anda dapat menghitung persentase penjualan untuk setiap produk. Ini membantu dalam memantau kinerja produk dan dapat membantu dalam pengambilan keputusan bisnis.
Berikut adalah tabel contoh data penjualan produk dalam suatu periode yang akan kita gunakan:
| No | Nama Produk | Jumlah Terjual | Total Pendapatan |
|---|---|---|---|
| 1 | Produk A | 150 | 15.000.000 |
| 2 | Produk B | 200 | 20.000.000 |
| 3 | Produk C | 100 | 10.000.000 |
| 4 | Produk D | 50 | 5.000.000 |
| 5 | Produk E | 75 | 7.500.000 |
Dari data di atas, kita ingin menghitung persentase penjualan untuk setiap produk. Berikut adalah langkah-langkah untuk menghitung persentase penjualan menggunakan rumus persentase Excel:
- Buat kolom baru di sebelah kanan kolom Total Pendapatan dan beri judul “Persentase Penjualan”.
- Gunakan rumus persentase Excel dengan mengetikkan tanda persen (%) di akhir rumus. Contoh: =(Jumlah Terjual/ SUM(Jumlah Terjual))*100%.
- Salin rumus ke bawah untuk menghitung persentase penjualan untuk setiap produk.
- Format angka hasil perhitungan persentase penjualan dengan dua angka di belakang koma dan tanda persen (%) dengan cara klik kanan pada sel, pilih “Format Cells…”, pilih kategori “Percentage” dan tentukan jumlah desimal yang diinginkan.
Setelah melakukan langkah-langkah di atas, hasil perhitungan persentase penjualan untuk setiap produk akan muncul pada kolom “Persentase Penjualan”. Dengan data ini, kita dapat memantau kinerja setiap produk dan mengambil keputusan bisnis yang lebih baik.
Menghitung Persentase Kenaikan atau Penurunan:
Rumus persentase Excel juga dapat digunakan untuk menghitung persentase kenaikan atau penurunan dalam penjualan atau kinerja bisnis lainnya. Ini membantu dalam memantau tren dan membuat keputusan bisnis yang tepat.
Berikut adalah contoh tabel data kinerja bisnis:
| Bulan | Penjualan Awal | Penjualan Akhir |
|---|---|---|
| Januari | 10000000 | 12000000 |
| Februari | 12000000 | 9000000 |
| Maret | 9000000 | 11000000 |
| April | 11000000 | 13000000 |
Kita dapat menggunakan rumus persentase Excel untuk menghitung persentase kenaikan atau penurunan dalam penjualan dari bulan ke bulan. Misalnya, untuk menghitung persentase kenaikan penjualan dari Januari ke Februari, kita dapat menggunakan rumus:
=(B2-C2)/B2*100%Dimana B2 adalah penjualan awal pada bulan Januari, dan C2 adalah penjualan akhir pada bulan Februari. Kemudian, hasil dari rumus tersebut akan menunjukkan bahwa terdapat penurunan penjualan sebesar 16,67% dari bulan Januari ke Februari.
Dengan menggunakan rumus persentase Excel, kita dapat dengan mudah memantau tren kinerja bisnis dan membuat keputusan yang tepat untuk mengoptimalkan performa bisnis.
Membuat Grafik Persentase
Membuat grafik pie chart persentase
Untuk membuat grafik pie chart persentase di Excel, ikuti langkah-langkah berikut:
- Siapkan data yang ingin Anda visualisasikan dalam bentuk persentase. Pastikan jumlah total datanya mencapai 100%.
- Pilih seluruh data yang ingin dijadikan grafik, termasuk label dan nilai persentase.
- Klik tab “Insert” di menu ribbon Excel, lalu pilih opsi “Pie Chart” dari opsi grafik yang tersedia.
- Pilih salah satu model grafik pie chart yang Anda inginkan, seperti “Pie” atau “Pie of Pie”.
- Grafik pie chart sudah dibuat, namun kemungkinan belum terlihat sebagai grafik persentase. Untuk mengubahnya menjadi grafik persentase, klik kanan pada bagian dalam grafik, lalu pilih opsi “Format Data Series”.
- Pada bagian “Format Data Series” yang muncul di sebelah kanan, pilih opsi “Series Options”. Kemudian, ubah “Angle of first slice” menjadi 90 dan centang opsi “Explosion”.
- Klik “Close” untuk menyelesaikan pengaturan grafik.
Grafik pie chart persentase sudah berhasil dibuat dan siap untuk digunakan.
Catatan: Pastikan data yang dijadikan grafik pie chart tidak terlalu banyak. Jika terlalu banyak, grafik akan sulit dibaca dan tidak efektif untuk menyampaikan informasi.
Menambahkan label pada grafik persentase
Untuk menambahkan label pada grafik pie chart persentase di Excel, ikuti langkah-langkah berikut:
- Klik dua kali pada bagian chart yang ingin ditambahkan label.
- Klik pada salah satu bagian pie chart untuk memilihnya.
- Klik kanan pada bagian yang dipilih dan pilih opsi “Add Data Labels” atau “Tambahkan Label Data”.
- Secara default, label akan menampilkan nilai persentase. Jika ingin mengubahnya, klik kanan pada label dan pilih opsi “Format Data Labels” atau “Format Label Data”.
- Pilih opsi “Value From Cells” atau “Nilai dari Sel” untuk menampilkan nilai dari sel lain sebagai label. Kemudian pilih rentang sel yang diinginkan.
- Atur format label sesuai keinginan dengan menggunakan opsi-opsi yang tersedia.
Dengan menambahkan label pada grafik persentase, pengguna dapat membuat grafik lebih informatif dan mudah dipahami oleh orang lain. Label juga dapat membantu untuk menyoroti bagian-bagian penting pada grafik.
Tips dan Trik dalam Rumus Persentase di Excel
Berikut adalah beberapa tips dan trik dalam menggunakan rumus persentase di Excel:
- Perhatikan format cell:
Pastikan format cell yang digunakan sesuai dengan jenis data persentase yang ingin ditampilkan, seperti menggunakan tanda persen (%) atau menentukan jumlah desimal yang sesuai. - Gunakan rumus IF:
Rumus IF dapat digunakan untuk menghitung persentase berdasarkan kondisi tertentu, seperti menghitung persentase keuntungan dari penjualan. - Kombinasikan dengan rumus matematika:
Rumus persentase dapat dikombinasikan dengan rumus matematika lainnya, seperti penjumlahan atau pengurangan, untuk menghasilkan perhitungan yang lebih kompleks. - Gunakan rumus built-in:
Excel menyediakan beberapa rumus built-in untuk menghitung persentase, seperti rumus PERCENTILE untuk mencari persentase tertentu dari data dan rumus AVERAGEIF untuk menghitung rata-rata persentase berdasarkan kriteria tertentu. - Gunakan grafik:
Grafik pie chart atau grafik lainnya dapat digunakan untuk memvisualisasikan persentase dengan lebih mudah dan menarik, sehingga memudahkan dalam mempresentasikan data. - Periksa kembali perhitungan:
Sebelum menyajikan data yang telah dihitung dengan rumus persentase, pastikan untuk memeriksa kembali perhitungan yang telah dilakukan untuk menghindari kesalahan dalam presentasi data.
Dengan menggunakan tips dan trik di atas, diharapkan penggunaan rumus persentase di Excel dapat lebih mudah dan efektif, serta dapat membantu dalam mengolah dan mempresentasikan data secara akurat dan efisien.
Kesimpulan Rumus Persentase di Excel
Rumus persentase sangat penting dalam pengolahan data di Excel karena membantu untuk menghitung persentase dari data dan menampilkan informasi penting secara visual melalui grafik persentase. Dalam bisnis, penggunaan rumus persentase membantu dalam mengukur performa dan pertumbuhan, melakukan analisis trend, menghitung laba rugi, dan banyak lagi. Dengan menggunakan rumus persentase dengan benar, pengguna dapat mengoptimalkan penggunaan data dan mengambil keputusan yang lebih tepat dan efektif.
