Mengetahui cara merubah huruf kapital di Excel penting karena dapat mempermudah dan mempercepat proses pengolahan data. Terkadang, data yang kita terima atau unduh dari sumber lain tidak memenuhi standar format yang kita butuhkan.
Dalam hal ini, mengubah huruf kapital atau tidak kapital dapat menjadi tugas yang memakan waktu dan melelahkan jika dilakukan secara manual. Dengan mengetahui cara merubah huruf kapital di Excel, kita dapat menghemat waktu dan tenaga serta memastikan kekonsistenan format data.
Bahasan Cara Merubah Huruf Kapital di Excel
Cara Merubah Huruf Kapital di Excel
Cara Merubah Huruf Kapital di Excel Menggunakan Fungsi UPPER
Pengertian Fungsi UPPER
Fungsi UPPER adalah salah satu fungsi teks di Microsoft Excel yang digunakan untuk mengonversi teks atau karakter dalam sel menjadi huruf kapital (uppercase). Dalam penggunaannya, fungsi UPPER sangat berguna untuk memperbaiki format teks atau memudahkan dalam membandingkan data teks yang tidak seragam.
Dengan menggunakan fungsi UPPER, kita tidak perlu lagi mengetik ulang seluruh teks yang ingin diubah menjadi huruf kapital. Fungsi ini dapat bekerja dengan cepat dan efektif pada data teks yang besar.
Langkah-langkah Menggunakan Fungsi UPPER
Berikut adalah contoh tabel data yang dapat digunakan untuk menjelaskan langkah-langkah menggunakan fungsi UPPER di Excel:
| No | Nama | Kota |
|---|---|---|
| 1 | Budi Santoso | Surabaya |
| 2 | Ida Nuraini | Jakarta |
| 3 | Ahmad Abdullah | Bandung |
| 4 | Rina Putri | Yogyakarta |
| 5 | Dwi Prasetyo | Semarang |
Tabel di atas berisi informasi tentang beberapa orang beserta kota tempat tinggal mereka. Selanjutnya, kita dapat menggunakan fungsi UPPER untuk mengubah semua huruf pada kolom “Nama” dan “Kota” menjadi huruf kapital.
Berikut adalah langkah-langkah menggunakan fungsi UPPER pada contoh tabel di atas:
- Klik pada sel di kolom baru yang akan digunakan untuk menampilkan nama dan kota dalam huruf kapital.
- Ketikkan fungsi UPPER di dalam sel tersebut, lalu buka tanda kurung.
- Pilih sel pada kolom “Nama” atau “Kota” yang ingin diubah, lalu tutup tanda kurung.
- Tekan Enter pada keyboard atau klik tanda centang pada menu formula untuk menyelesaikan penggunaan fungsi UPPER pada sel tersebut.
- Salin rumus yang sudah dihasilkan pada sel lain di kolom yang sama untuk mengubah semua nilai pada kolom “Nama” atau “Kota” menjadi huruf kapital.
Setelah langkah-langkah tersebut dilakukan, maka kita akan mendapatkan hasil yang diinginkan yaitu kolom “Nama” dan “Kota” dalam huruf kapital.
Cara Merubah Huruf Kapital di Excel Menggunakan Fungsi PROPER
Pengertian Fungsi PROPER
Langkah-langkah Menggunakan Fungsi PROPER
Berikut adalah tabel data yang dapat digunakan untuk memberikan langkah-langkah menggunakan fungsi PROPER di Excel:
| No | Nama |
|---|---|
| 1 | john doe |
| 2 | JANE DOE |
| 3 | jOhn smitH |
| 4 | MARY ANN |
| 5 | MARK JOHNSON |
Berikut adalah langkah-langkah menggunakan fungsi PROPER di Excel:
- Buka aplikasi Microsoft Excel dan buka file yang akan diedit.
- Pilih sel tempat Anda ingin menerapkan fungsi PROPER.
- Ketikkan rumus =PROPER( ) pada sel yang telah dipilih.
- Masukkan sel yang mengandung teks yang ingin diubah menjadi huruf kapital pada fungsi PROPER.
- Tekan tombol “Enter” pada keyboard untuk menyelesaikan rumus dan menghasilkan output dalam huruf kapital pada sel yang telah dipilih.
- Salin rumus pada sel lain dalam kolom yang sama untuk mengubah teks pada sel yang lain menjadi huruf kapital.
- Anda juga dapat menyalin hasil penggunaan fungsi PROPER ke sel lain dengan menggunakan tombol “Ctrl+C” dan “Ctrl+V” pada keyboard.
| No | Nama | Rumus Proper |
|---|---|---|
| 1 | john doe | =Proper(B2) |
| 2 | JANE DOE | =Proper(B3) |
| 3 | jOhn smitH | =Proper(B4) |
| 4 | MARY ANN | =Proper(B5) |
| 5 | MARK JOHNSON | =Proper(B6) |
Dengan menggunakan fungsi PROPER, Anda dapat mengubah teks dalam huruf kecil atau huruf besar menjadi teks dalam huruf kapital secara otomatis dengan cepat dan mudah.
Menggunakan Fungsi LOWER
Pengertian Fungsi LOWER
Tidak lengkap rasanya jika kedua fungsi diatas tidak di dampingi fungsi lower. Fungsi ini adalah kebalikan dari fungsi UPPER. Fungsi LOWER berfungsi untuk mengubah huruf besar pada teks menjadi huruf kecil. Fungsi ini sangat berguna ketika kita ingin mengubah format teks dalam jumlah yang besar secara cepat dan efisien.
Dengan menggunakan fungsi LOWER, kita tidak perlu mengetik ulang teks satu per satu untuk mengubah huruf besar menjadi kecil. Sehingga, fungsi LOWER dapat membantu meningkatkan efisiensi kerja dalam mengelola data pada Excel.
Langkah-langkah Menggunakan Fungsi LOWER
Berikut adalah contoh tabel data untuk memberikan langkah-langkah menggunakan fungsi LOWER di Excel:
| Nama | |
|---|---|
| John | [email protected] |
| Jane | [email protected] |
| Bob | [email protected] |
| Sue | [email protected] |
| Tim | [email protected] |
Pada contoh tabel di atas, kolom pertama berisi nama pengguna dan kolom kedua berisi alamat email mereka. Kita akan menggunakan fungsi LOWER untuk mengubah semua huruf pada alamat email menjadi huruf kecil.
Berikut adalah langkah-langkah menggunakan fungsi LOWER pada tabel data di atas:
- Tentukan sel yang ingin diubah menjadi huruf kecil
- Ketikkan formula =LOWER(B2) pada sel di kolom C
- Tekan tombol Enter pada keyboard untuk menyelesaikan formula
- Salin formula pada sel C2 ke sel C3 hingga C6 dengan cara menekan tombol Ctrl + D pada keyboard atau dengan men-drag formula menggunakan mouse
- Hasilnya, teks pada kolom B telah diubah menjadi huruf kecil pada kolom C
Contoh Soal Penggunaan Fungsi Proper dan Upper
Ana mendapat data dengan tampilan teks huruf kecil semua, ia ingin mengubah tampilan teks menjadi huruf depan kapital dan huruf kapital semua. Fungsi yang digunakan ana adalah Proper dan Upper
| Proper | Upper | |
| Text awal | tampilan teks huruf | tampilan teks huruf |
| Hasil Fungsi | TAMPILAN TEKS HURUF | Tampilan Teks Huruf |
| =PROPER(B2) | =UPPER(C2) |
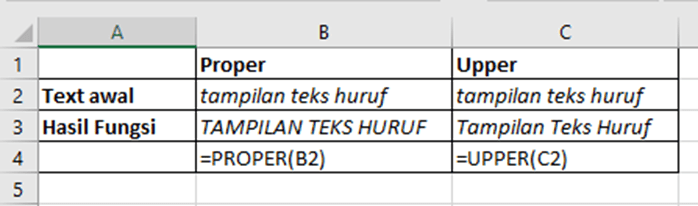
Tips dan Trik
Mengetahui Kapan Harus Menggunakan Fungsi UPPER atau PROPER
Fungsi UPPER dan PROPER keduanya digunakan untuk mengubah huruf kecil menjadi huruf besar dalam teks pada Excel. Namun, ada beberapa perbedaan dalam penggunaan kedua fungsi ini. Berikut adalah beberapa tips untuk mengetahui kapan harus menggunakan fungsi UPPER atau PROPER:
- Jika Anda ingin mengubah seluruh teks dalam satu sel menjadi huruf besar, maka gunakan fungsi UPPER.
- Jika Anda ingin mengubah teks dalam satu sel menjadi huruf besar hanya pada awal kata, maka gunakan fungsi PROPER.
- Jika Anda ingin mengubah seluruh teks dalam sel menjadi huruf kecil, gunakan fungsi LOWER.
- Jika Anda ingin mengubah beberapa teks saja dalam satu sel menjadi huruf besar, maka gunakan kombinasi fungsi LEFT, RIGHT, dan MID dengan fungsi UPPER atau PROPER.
- Jika Anda ingin mengubah teks dalam sel menjadi huruf besar atau huruf kecil secara otomatis setiap kali Anda menambahkan teks baru ke dalam sel tersebut, maka gunakan aturan formatting pada Excel.
Dalam penggunaan fungsi UPPER atau PROPER, pastikan untuk mempertimbangkan jenis teks yang akan diubah dan tujuan penggunaannya agar dapat memilih fungsi yang tepat.
Menggunakan Keyboard Shortcut untuk Menghemat Waktu
Keyboard shortcut sangat berguna untuk menghemat waktu dan efisiensi dalam menggunakan fungsi UPPER dan PROPER di Excel. Berikut ini beberapa keyboard shortcut yang dapat digunakan:
- Fungsi UPPER: Untuk mengubah teks menjadi huruf kapital semua, gunakan keyboard shortcut SHIFT + F3. Pilih sel teks yang ingin diubah, kemudian tekan SHIFT + F3.
- Fungsi PROPER: Untuk mengubah teks menjadi huruf kapital pada huruf pertama setiap kata, gunakan keyboard shortcut ALT + F3. Pilih sel teks yang ingin diubah, kemudian tekan ALT + F3.
Dengan menggunakan keyboard shortcut ini, Anda dapat menghemat waktu dan menghindari kesalahan dalam mengetik dan mengeklik tombol menu.
Menerapkan Fungsi ke Seluruh Kolom dengan Cepat
Untuk menerapkan fungsi UPPER dan PROPER ke seluruh kolom dengan cepat, Anda dapat menggunakan fitur Fill handle yang tersedia di Excel. Berikut langkah-langkahnya:
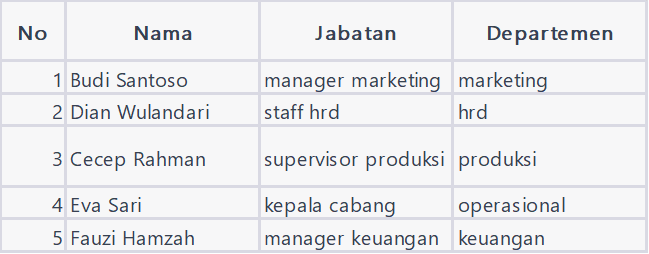
- Pilih sel pada kolom yang ingin Anda gunakan fungsi UPPER atau PROPER.
- Masukkan rumus fungsi UPPER atau PROPER pada sel tersebut.
- Gunakan mouse untuk mengarahkan cursor ke pojok kanan bawah sel tersebut sehingga cursor berubah menjadi tanda tambah (+).
- Klik dan tahan tombol mouse, lalu seret ke sel lain pada kolom yang ingin Anda gunakan fungsi tersebut.
- Lepaskan tombol mouse untuk menerapkan fungsi UPPER atau PROPER ke seluruh kolom.
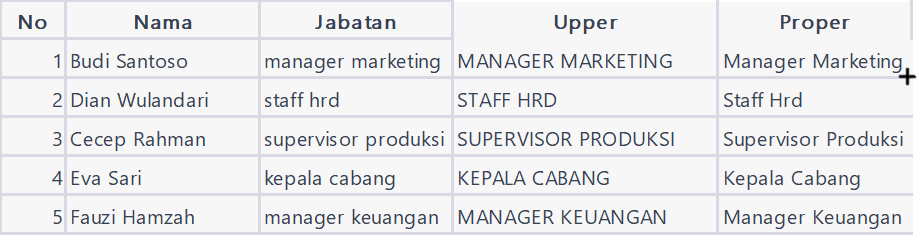
Dengan menggunakan cara ini, Anda dapat menerapkan fungsi UPPER atau PROPER ke seluruh kolom dengan cepat dan efisien.
Mengubah huruf kecil menjadi huruf kapital pada sel yang berisi teks campuran
Untuk mengubah huruf kecil menjadi huruf kapital pada sel yang berisi teks campuran, Anda dapat menggunakan rumus PROPER pada Microsoft Excel. Berikut adalah langkah-langkahnya:
- Pilih sel atau kolom yang berisi teks campuran yang ingin diubah menjadi huruf kapital.
- Klik pada sel yang kosong di sebelah kanan atau bawah sel yang ingin diubah.
- Ketikkan rumus =PROPER(A1) pada sel kosong tersebut, dan tekan Enter. (Misalnya, jika sel yang ingin diubah adalah A1, maka rumus yang tepat adalah =PROPER(A1))
- Tunggu sejenak untuk melihat hasilnya. Anda akan melihat bahwa sel yang berisi teks campuran telah diubah menjadi huruf kapital pada setiap kata.
Dalam beberapa kasus, mungkin ada kata-kata yang tidak perlu diubah menjadi huruf kapital, seperti kata depan atau kata sambung. Untuk menghindari hal ini, Anda dapat menambahkan kata-kata tersebut ke dalam daftar pengecualian pada rumus PROPER. Berikut adalah contoh rumus PROPER yang telah dimodifikasi untuk mengabaikan kata-kata tertentu:
=PROPER(A1, {“Di”, “Ke”, “Dari”, “Untuk”})
Dalam contoh di atas, kata-kata “Di”, “Ke”, “Dari”, dan “Untuk” akan diabaikan dan tetap ditulis dengan huruf kecil.
Cara menggunakan fungsi PROPER untuk mengubah huruf kecil menjadi huruf kapital pada kata tertentu di Excel
Untuk menggunakan fungsi PROPER untuk mengubah huruf kecil menjadi huruf kapital pada kata tertentu di Excel, ikuti langkah-langkah berikut:
- Buat daftar kata-kata yang ingin diabaikan pada saat mengubah huruf kecil menjadi huruf kapital. Misalnya, jika Anda ingin mengabaikan kata “di”, “ke”, dan “dari”, maka daftar kata-kata tersebut dalam sebuah sel. Biarkan sel tersebut kosong di atas atau di bawah data Anda.
- Beri nama pada sel tersebut dengan menggunakan nama yang mudah diingat. Misalnya, jika nama sel tersebut adalah A1, beri nama sel tersebut dengan nama “ExcludeWords”.
- Pilih sel atau kolom yang berisi teks campuran yang ingin diubah menjadi huruf kapital.
- Ketik rumus =PROPER(A1) pada sel kosong yang bersebelahan dengan sel atau kolom yang ingin diubah.
- Tambahkan argumen kedua pada rumus PROPER untuk mengabaikan kata-kata tertentu. Argumen ini harus berupa referensi ke sel yang berisi daftar kata-kata yang ingin diabaikan. Misalnya, jika daftar kata-kata yang ingin diabaikan ada di sel “ExcludeWords”, maka rumusnya menjadi =PROPER(A1,ExcludeWords).
- Tekan Enter untuk mengonfirmasi rumus. Excel akan secara otomatis mengubah sel atau kolom yang dipilih menjadi huruf kapital, kecuali pada kata-kata yang telah Anda daftarkan dalam daftar pengecualian.
Dengan cara ini, Anda dapat menggunakan fungsi PROPER dengan daftar pengecualian untuk mengubah huruf kecil menjadi huruf kapital pada kata tertentu di Excel.
FAQ
- Apa itu huruf kapital di Excel?
Jawab: Huruf kapital adalah huruf besar yang digunakan pada awal kata atau frasa. Di Excel, huruf kapital sering digunakan pada judul kolom atau baris, atau pada data yang ingin ditekankan. - Bagaimana cara mengubah huruf kecil menjadi huruf kapital di satu sel di Excel?
Jawab: Anda dapat menggunakan keyboard shortcut Shift + F3 atau rumus UPPER pada satu sel di Excel untuk mengubah huruf kecil menjadi huruf kapital. - Bagaimana cara mengubah huruf kecil menjadi huruf kapital pada beberapa sel di Excel?
Jawab: Untuk mengubah huruf kecil menjadi huruf kapital pada beberapa sel di Excel, Anda dapat menggunakan Fill Handle atau rumus UPPER dengan Absolute Reference. - Bagaimana cara mengubah seluruh kolom atau baris menjadi huruf kapital di Excel?
Jawab: Anda dapat menggunakan fitur Flash Fill pada Excel untuk mengubah seluruh kolom atau baris menjadi huruf kapital atau menggunakan rumus UPPER dengan Absolute Reference. - Apakah ada cara lain untuk mengubah huruf kecil menjadi huruf kapital di Excel?
Jawab: Selain menggunakan keyboard shortcut Shift + F3 atau rumus UPPER, Anda juga dapat menggunakan fungsi PROPER atau aplikasi online untuk mengubah huruf kecil menjadi huruf kapital di Excel. - Apakah ada cara untuk mengubah huruf kecil menjadi huruf kapital hanya pada kata tertentu di Excel?
Jawab: Ya, Anda dapat menggunakan rumus PROPER dengan daftar pengecualian untuk mengubah huruf kecil menjadi huruf kapital hanya pada kata tertentu yang tidak ingin diabaikan.