Mengapa rumus ranking Excel penting untuk meningkatkan efisiensi
Rumus ranking Excel sangat penting untuk meningkatkan efisiensi karena dengan menggunakan rumus ini, pengguna dapat memperoleh informasi yang lebih terstruktur dan cepat dalam menganalisis data.
Rumus ranking Excel memungkinkan pengguna untuk menghitung peringkat data secara otomatis, sehingga meminimalkan kesalahan manusia dan menghemat waktu.
Selain itu, rumus ranking Excel juga membantu pengguna dalam membuat keputusan yang lebih baik berdasarkan data yang telah dianalisis dengan mudah dan cepat.
Ini sangat membantu di berbagai bidang seperti bisnis, pemasaran, keuangan, dan lain-lain, dimana efisiensi dan kecepatan informasi sangat krusial untuk menjawab persaingan yang semakin ketat.
Tabel Bahasan Kita
Dasar-dasar Rumus Ranking Excel
Pengenalan tentang rumus ranking Excel
Rumus ranking di Excel digunakan untuk menentukan peringkat suatu data dalam rentang tertentu, seperti yang biasa dilakukan pada tabel skor atau nilai.
Rumus ini memungkinkan kita untuk menentukan peringkat dari data yang berbeda-beda dengan cara yang otomatis dan efisien. Dalam Excel, terdapat beberapa rumus yang dapat digunakan untuk menghitung peringkat, di antaranya adalah RANK, RANK.AVG, RANK.EQ, dan lain-lain. Masing-masing rumus memiliki kelebihan dan kekurangan tersendiri tergantung pada kebutuhan penggunaannya.
Fungsi-fungsi dasar dari rumus ranking Excel
Berikut adalah fungsi-fungsi dasar dari rumus ranking di Excel:
- RANK:
Rumus ini digunakan untuk menentukan peringkat suatu data dalam rentang tertentu dengan memperhitungkan kemungkinan adanya nilai yang sama. Misalnya, pada tabel skor, jika terdapat dua orang yang mendapatkan nilai yang sama maka keduanya akan memiliki peringkat yang sama. - RANK.AVG:
Rumus ini juga digunakan untuk menentukan peringkat suatu data dalam rentang tertentu, namun dengan menghitung rata-rata peringkat bagi nilai yang sama. Dengan kata lain, jika terdapat dua orang yang mendapatkan nilai yang sama maka peringkat mereka akan dijumlahkan dan dibagi dua. - RANK.EQ:
Sama seperti rumus RANK, namun tidak memperhitungkan kemungkinan adanya nilai yang sama. Jadi, jika terdapat dua orang yang mendapatkan nilai yang sama maka peringkat mereka akan berbeda-beda. - LARGE:
Rumus ini digunakan untuk menemukan nilai terbesar dalam rentang tertentu. Misalnya, jika ingin mencari siswa dengan nilai tertinggi pada tabel skor. - SMALL:
Rumus ini digunakan untuk menemukan nilai terkecil dalam rentang tertentu. Misalnya, jika ingin mencari siswa dengan nilai terendah pada tabel skor.
Dalam penggunaannya, kita dapat memilih salah satu dari rumus di atas sesuai dengan kebutuhan dalam menentukan peringkat atau mencari nilai tertinggi/terendah dari suatu rentang data di Excel.
Cara menggunakan rumus ranking Excel pada data numerik dan non-numerik
Cara menggunakan rumus ranking Excel pada data numerik:
- Pilih sel atau kolom yang akan digunakan untuk menentukan peringkat
- Ketikkan rumus RANK, diikuti dengan rentang sel dari data yang ingin diberi peringkat. Misalnya, =RANK(A1:A5)
- Jika ingin memperhitungkan kemungkinan adanya nilai yang sama, tambahkan nilai 0 atau kosongkan argumen kedua pada rumus tersebut. Contoh: =RANK(A1:A5,0)
- Tekan Enter. Peringkat akan muncul pada sel yang aktif.
Cara menggunakan rumus ranking Excel pada data non-numerik:
- Buat kolom baru disebelah kanan data non-numerik yang akan diberikan peringkat.
- Gunakan fungsi COUNTIF untuk menghitung jumlah data yang lebih besar atau kecil dari data yang ingin diberikan peringkat. Contohnya: =COUNTIF(A$2:A$10,”<“&A2)+1 untuk menentukan peringkat data A2.
- Salin rumus COUNTIF pada setiap sel kolom baru sampai seluruh data terhitung.
- Tekan Enter. Peringkat akan muncul pada kolom baru.
Dalam penggunaannya, hal yang perlu diperhatikan adalah sesuaikan tipe data dan rumus yang digunakan agar hasil yang didapatkan akurat dan sesuai dengan kebutuhan.
Menentukan Peringkat Data dengan Rumus Ranking Excel
Memahami jenis-jenis peringkat dalam analisis data
Dalam analisis data, terdapat beberapa jenis peringkat yang dapat digunakan untuk mengetahui posisi suatu data dalam rentang tertentu. Berikut ini adalah beberapa jenis peringkat dalam analisis data:
- Peringkat biasa:
Peringkat biasa atau sering disebut juga dengan rank atau ranking, adalah urutan data dari yang terbesar hingga yang terkecil (atau sebaliknya). Biasanya peringkat ini diberikan pada data numerik seperti skor atau nilai. - Peringkat kuartil:
Peringkat kuartil adalah salah satu cara untuk membagi data menjadi empat bagian sama besar. Setiap bagian tersebut mewakili 25% dari seluruh data. Pada peringkat kuartil, data diurutkan dari yang terkecil hingga yang terbesar dan kemudian dibagi menjadi empat bagian. - Peringkat desil:
Peringkat desil adalah salah satu cara untuk membagi data menjadi sepuluh bagian sama besar. Setiap bagian mewakili 10% dari seluruh data. Pada peringkat desil, data diurutkan dari yang terkecil hingga yang terbesar dan kemudian dibagi menjadi sepuluh bagian. - Peringkat persentil:
Peringkat persentil adalah cara lain untuk membagi data menjadi 100 bagian sama besar atau setiap bagian mewakili 1% dari seluruh data. Data diurutkan dari yang terkecil hingga yang terbesar dan kemudian dibagi menjadi seratus bagian.
Dalam penggunaannya, pemilihan jenis peringkat yang tepat akan sangat bergantung pada jenis data dan tujuan analisis yang ingin dicapai. Misalnya, jika ingin mengetahui seberapa besar persentase siswa yang mendapat nilai A pada ujian, maka peringkat persentil akan lebih tepat digunakan. Sedangkan jika ingin mengetahui posisi siswa berdasarkan skor tertinggi hingga terendah, maka peringkat biasa atau rank dapat digunakan.
Menerapkan rumus ranking Excel untuk menghitung peringkat data
Berikut adalah cara menerapkan rumus ranking pada Excel untuk menghitung peringkat data:
- Pilih sel di mana hasil peringkat akan ditampilkan.
- Ketikkan rumus RANK, diikuti dengan rentang sel dari data yang ingin diberi peringkat. Misalnya, =RANK(A1:A5).
- Jika ingin memperhitungkan kemungkinan adanya nilai yang sama, tambahkan nilai 0 atau kosongkan argumen kedua pada rumus tersebut. Contoh: =RANK(A1:A5,0).
- Tekan Enter. Peringkat akan muncul pada sel yang aktif.
Jika ingin menentukan peringkat dalam range tertentu, misalnya antara 1 hingga 10, maka dapat menggunakan rumus berikut ini:
=RANK(A1,$A1:1:A$10)<=10
Dalam contoh di atas, kita menentukan peringkat dari nilai di sel A1 dan membatasi hasilnya pada 10 data teratas dalam rentang A1 hingga A10. Hasil dari rumus ini akan mengembalikan nilai TRUE jika peringkatnya termasuk dalam 10 besar, atau FALSE jika tidak.
Dalam penggunaannya, pastikan fungsi RANK sudah sesuai dengan kebutuhan analisis data Anda. Selain itu, pastikan juga rentang data yang dimasukkan pada rumus sudah benar dan sesuai dengan jumlah data yang ingin diberi peringkat.
Contoh penggunaan rumus ranking Excel pada data riil
Berikut adalah contoh data dan cara menghitung peringkat menggunakan rumus ranking di Excel:
Misalkan kita memiliki data skor siswa seperti di bawah ini:
Nama Siswa Skor
Arief 75
Bima 82
Citra 90
Dewi 68
Eka 77
Kita ingin mengetahui peringkat dari setiap siswa berdasarkan skor yang mereka dapatkan. Berikut adalah langkah-langkah untuk menghitung peringkat menggunakan rumus ranking di Excel:
- Pilih sel di mana hasil peringkat akan ditampilkan, misalnya pada kolom C.
- Ketikkan rumus RANK, diikuti dengan rentang sel dari data yang ingin diberi peringkat. Contohnya, ketikkan formula =RANK(B2,$B2:2:B$6) pada sel C2 dan salin formula tersebut hingga seluruh data terkover.
- Tekan Enter. Peringkat akan muncul pada sel yang aktif.
Hasilnya akan terlihat seperti ini:
Nama Siswa Skor Peringkat
Arief 75 3
Bima 82 2
Citra 90 1
Dewi 68 5
Eka 77 4
Dari data tersebut, dapat dilihat bahwa Citra mendapat skor tertinggi dan menduduki peringkat 1, sedangkan Dewi mendapat skor terendah dan menduduki peringkat 5.
Analisis Data dengan Rumus Ranking Excel
Menggunakan rumus ranking Excel untuk menganalisis trend data
Rumus ranking Excel dapat digunakan untuk menganalisis tren data dengan melihat perubahan peringkat dari waktu ke waktu. Berikut adalah langkah-langkah menggunakan rumus ranking Excel untuk menganalisis trend data:
- Siapkan data yang ingin dianalisis. Misalkan kita memiliki data penjualan produk A selama 5 bulan, seperti di bawah ini:Copy Code
Bulan Penjualan Januari 100 Februari 200 Maret 300 April 250 Mei 150 - Buat kolom baru untuk menampilkan peringkat data pada setiap bulan. Gunakan rumus RANK untuk menentukan peringkat data pada setiap bulan. Misalnya, ketikkan formula =RANK(B2,$B2:2:B$6) pada sel C2 dan salin formula tersebut hingga seluruh data terkover.
- Hitung selisih peringkat antara bulan-bulan yang berdekatan. Caranya adalah dengan membandingkan peringkat dari bulan sekarang dengan bulan sebelumnya. Misalnya, pada bulan Februari peringkat naik dibandingkan bulan Januari, maka selisih peringkat pada kolom D akan bernilai 1. Jika peringkat turun, maka selisih peringkat akan bernilai -1, dan jika tetap maka selisih peringkat akan bernilai 0.
- Buat grafik untuk menampilkan trend data. Buat grafik garis pada data penjualan dan grafik batang pada data selisih peringkat. Hal ini dapat membantu kita untuk melihat kenaikan atau penurunan trend data secara visual.
Dari analisis ini, kita dapat melihat trend data penjualan produk A dari bulan ke bulan dan menentukan apakah penjualan mengalami kenaikan atau penurunan. Selain itu, selisih peringkat antar bulan dapat membantu kita untuk melihat seberapa besar perubahan trend tersebut secara relatif.
Memprediksi nilai data berdasarkan trend yang teridentifikasi
Setelah kita mengidentifikasi trend data dengan menggunakan rumus ranking Excel, kita dapat memprediksi nilai data selanjutnya berdasarkan trend yang teridentifikasi. Berikut adalah langkah-langkah untuk memprediksi nilai data berdasarkan trend:
- Buat grafik trend data yang telah diidentifikasi, seperti pada langkah sebelumnya.
- Analisis trend data dan tentukan bentuk kurva yang paling sesuai dengan data. Misalkan dalam contoh sebelumnya, tren data menunjukkan kenaikan yang cukup tajam dari bulan ke bulan. Oleh karena itu, kita dapat menggunakan trendline jenis linear untuk memprediksi nilai data selanjutnya.
- Tambahkan trendline pada grafik. Klik kanan pada grafik dan pilih opsi “Add Trendline”. Pilih jenis trendline yang sesuai dengan karakteristik data.
- Setelah trendline ditambahkan, kita dapat menggunakan rumus LINEST pada Excel untuk memprediksi nilai data selanjutnya. Rumus LINEST digunakan untuk menghitung persamaan garis regresi dalam bentuk y = mx + b, di mana m adalah kemiringan garis dan b adalah intersep.
- Gunakan rumus LINEST untuk menentukan persamaan garis regresi. Ketikkan formula =LINEST(B2:B6,A2:A6) pada sel C2 (atau sel kosong yang tersedia) dan tekan Ctrl+Shift+Enter untuk menghitung persamaan garis regresi. Nilai m dan b akan muncul pada sel tersebut.
- Hitung nilai prediksi untuk bulan selanjutnya dengan menggunakan persamaan garis regresi yang telah ditemukan. Misalnya, jika ingin memprediksi nilai penjualan pada bulan Juni, kita dapat menggunakan persamaan y = mx + b untuk menghitung nilai prediksi. Misalkan m = 75 dan b = -25, maka nilai prediksi untuk bulan Juni adalah:Copy Code
y = mx + b y = 75 x 6 + (-25) y = 425Jadi, nilai prediksi penjualan produk A pada bulan Juni adalah 425.
Dalam penggunaannya, pastikan karakteristik data sudah sesuai dengan jenis trendline yang digunakan agar hasil prediksi menjadi lebih akurat. Selain itu, pastikan juga rumus LINEST sudah dihitung dengan benar dan persamaan garis regresi sudah ditemukan sebelum melakukan prediksi nilai data selanjutnya.
Contoh penggunaan rumus ranking Excel untuk analisis data riil
Berikut adalah contoh penggunaan rumus ranking Excel untuk analisis data riil:
Misalkan kita memiliki data penjualan produk A selama setahun pada toko online, seperti di bawah ini:
| Bulan | Penjualan |
|---|---|
| Januari | 300 |
| Februari | 450 |
| Maret | 500 |
| April | 550 |
| Mei | 700 |
| Juni | 800 |
| Juli | 1000 |
| Agustus | 1200 |
| September | 1500 |
| Oktober | 2000 |
| November | 2500 |
| Desember | 3000 |
Kita ingin menganalisis trend penjualan produk A dan memprediksi nilai penjualan pada bulan-bulan berikutnya.
Berikut adalah langkah-langkah analisis data menggunakan rumus ranking Excel:
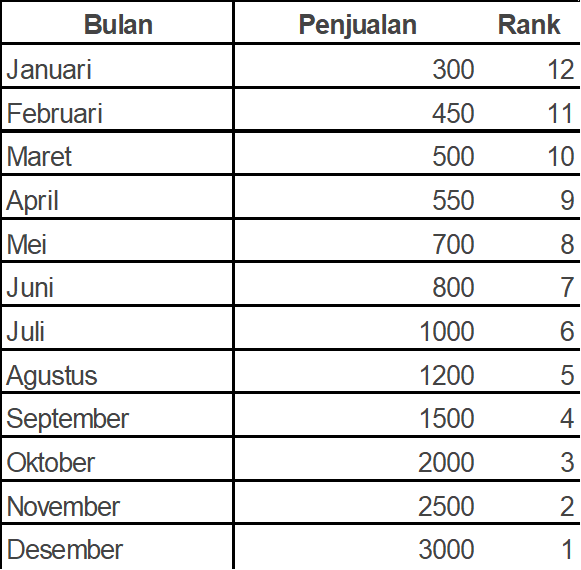
- Buat kolom baru untuk menampilkan peringkat data pada setiap bulan. Gunakan rumus RANK untuk menentukan peringkat data pada setiap bulan. Misalnya, ketikkan formula =RANK(B2;$B$2:B$13) pada sel C2 dan salin formula tersebut hingga seluruh data terkover.
- Hitung selisih peringkat antara bulan-bulan yang berdekatan. Caranya adalah dengan membandingkan peringkat dari bulan sekarang dengan bulan sebelumnya. Misalnya, pada bulan Februari peringkat naik dibandingkan bulan Januari, maka selisih peringkat pada kolom D akan bernilai 1. Jika peringkat turun, maka selisih peringkat akan bernilai -1, dan jika tetap maka selisih peringkat akan bernilai 0.
- Buat grafik untuk menampilkan trend data. Buat grafik garis pada data penjualan dan grafik batang pada data selisih peringkat. Hal ini dapat membantu kita untuk melihat kenaikan atau penurunan trend data secara visual.
- Analisis trend data dan tentukan bentuk kurva yang paling sesuai dengan data. Misalkan dalam contoh ini, tren data menunjukkan kenaikan yang cukup tajam dari bulan ke bulan. Oleh karena itu, kita dapat menggunakan trendline jenis linear untuk memprediksi nilai data selanjutnya.
- Hitung persamaan garis regresi dengan menggunakan rumus LINEST di Excel. Ketikkan formula =LINEST(B2:B13,A2:A13) pada sel E2 (atau sel kosong yang tersedia) dan tekan Ctrl+Shift+Enter untuk menghitung persamaan garis regresi. Nilai m dan b akan muncul pada sel tersebut.
- Hitung nilai prediksi untuk bulan selanjutnya dengan menggunakan persamaan garis regresi. Misalnya, jika ingin memprediksi nilai penjualan pada bulan Januari tahun berikutnya, kita dapat menggunakan persamaan y = mx + b untuk menghitung nilai prediksi. Jika nilai m adalah 275.97 dan b adalah -495.39, maka nilai prediksi untuk bulan Januari tahun berikutnya adalah:Copy Code
y = mx + b y = 275.97 x 13 + (-495.39) y = 3093.66Jadi, nilai prediksi penjualan produk A pada bulan Januari tahun berikutnya adalah 3093.66.
Dalam penggunaannya, pastikan karakteristik data sudah sesuai dengan jenis trendline yang digunakan agar hasil prediksi menjadi lebih akurat. Selain itu, pastikan juga rumus LINEST sudah dihitung dengan benar dan persamaan garis regresi sudah ditemukan sebelum melakukan prediksi nilai data selanjutnya.
Advanced Tips and Tricks
Menggunakan rumus ranking Excel secara efektif dengan pivot table dan chart
Kita dapat menggunakan rumus ranking Excel secara efektif dengan pivot table dan chart untuk menganalisis data dengan lebih mudah dan cepat. Berikut adalah langkah-langkah penggunaan rumus ranking Excel dengan pivot table dan chart:
Siapkan data yang ingin dianalisis. Misalkan kita memiliki data penjualan produk A selama 5 bulan, seperti di bawah ini:
Bulan | Penjualan
Januari | 100
Februari | 200
Maret | 300
April | 250
Mei | 150
Buat pivot table. Pilih data tersebut dan klik “Insert” pada menu bar di atas, lalu pilih opsi “PivotTable”. Tentukan range data yang ingin dipakai dan arahkan tabel pivot ke tempat yang diinginkan.
Tambahkan field pada pivot table. Geser field “Bulan” ke area “Row Labels” dan geser field “Penjualan” ke area “Values”.
Tambahkan field baru untuk menampilkan peringkat dari setiap bulan. Klik kanan pada salah satu nilai dalam kolom “Penjualan” dan pilih opsi “Add Field”. Beri nama field baru, misalnya “Peringkat”, dan masukkan rumus ranking Excel, seperti =RANK(B2,$B2:2:B$6), pada kolom “Formula”.
Hitung selisih peringkat antara bulan-bulan yang berdekatan. Caranya adalah dengan menambahkan field baru pada pivot table dan membandingkan peringkat dari bulan sekarang dengan bulan sebelumnya.
Buat chart pada pivot table. Klik kanan pada salah satu nilai dalam kolom “Penjualan” dan pilih opsi “Insert Chart”. Pilih jenis chart yang diinginkan, misalnya “Line Chart”.
Analisis trend data pada chart. Tambahkan trendline pada chart untuk menganalisis trend data dan tentukan bentuk kurva yang paling sesuai dengan data.
Dari analisis ini, kita dapat melihat trend data penjualan produk A dari bulan ke bulan dan menentukan apakah penjualan mengalami kenaikan atau penurunan. Selain itu, selisih peringkat antar bulan juga dapat membantu kita untuk melihat seberapa besar perubahan trend tersebut secara relatif. Pivot table dan chart memudahkan kita dalam melakukan analisis data dengan cepat dan efektif.
Kombinasi rumus ranking Excel dengan fungsi-fungsi lain dalam Excel
Kombinasi rumus ranking Excel dengan fungsi-fungsi lain dalam Excel dapat membantu kita melakukan analisis data yang lebih kompleks. Berikut adalah beberapa contoh kombinasi rumus ranking Excel dengan fungsi-fungsi lain dalam Excel:
- Kombinasi rumus RANK dan SUMIF.
Rumus SUMIF digunakan untuk menjumlahkan nilai pada range tertentu berdasarkan kriteria yang ditentukan. Kita dapat menggunakan rumus SUMIF untuk menjumlahkan nilai penjualan dari produk A pada bulan-bulan tertentu, misalnya:=SUMIF(A2:A13,"Produk A",B2:B13)
Kita juga dapat menggabungkan rumus SUMIF dengan rumus RANK untuk menentukan peringkat dari total penjualan pada setiap bulan. Misalnya, ketikkan formula
=RANK(SUMIF(A2:A13,A2,B2:B13),$C2:2:C$5) pada sel D2 dan salin formula tersebut hingga seluruh data terkover. - Kombinasi rumus RANK dan VLOOKUP.
Rumus VLOOKUP digunakan untuk mencari nilai dalam tabel berdasarkan kunci tertentu. Kita dapat menggunakan rumus VLOOKUP untuk mencari nama produk yang sesuai dengan kode produk, misalnya:=VLOOKUP("A",G2:H3,2,FALSE)
Kita juga dapat menggabungkan rumus VLOOKUP dengan rumus RANK untuk menampilkan peringkat dari penjualan produk tertentu. Misalnya, ketikkan formula
=RANK(VLOOKUP(“A”,A2:B13,2,FALSE),$C2:2:C$13) pada sel D2 dan salin formula tersebut hingga seluruh data terkover.
Dalam penggunaannya, pastikan kita memahami fungsi-fungsi Excel yang digunakan dan menjaga agar syntax dan parameter dari tiap fungsi sudah benar. Selain itu, pastikan juga karakteristik data sudah sesuai dengan jenis penghitungan atau analisis yang akan dilakukan agar hasil analisis menjadi lebih akurat.
Tips dan trik lainnya untuk meningkatkan efisiensi dalam menggunakan rumus ranking Excel
Berikut ini adalah beberapa tips dan trik lainnya untuk meningkatkan efisiensi dalam menggunakan rumus ranking Excel:
- Gunakan absolute cell reference. Ketika kita menyalin atau menggeser formula yang menggunakan cell reference, Excel akan secara otomatis menyesuaikan referensi sel ke sel yang baru. Untuk mencegah perubahan referensi sel secara otomatis, gunakan tanda dollar ($) pada bagian baris atau kolom yang ingin dijadikan absolut. Misalnya, jika kita ingin menjaga range dari data penjualan tetap sama saat menyalin formula ke sel lain, gunakan $B2:2:B$13.
- Gunakan nama range. Kita dapat memberi nama pada range tertentu agar lebih mudah dipanggil dalam penggunaan formula. Misalnya, kita dapat memberi nama “DataPenjualan” pada range B2:B13. Dengan cara ini, kita dapat menggunakan nama tersebut pada formula, misalnya =RANK(B2,DataPenjualan).
- Gunakan fungsi IFERROR. Fungsi IFERROR digunakan untuk menampilkan nilai alternatif jika suatu formula menghasilkan error. Misalkan ketika kita menggunakan rumus RANK pada data kosong, maka Excel akan menampilkan error #DIV/0!. Untuk menghindari hal ini, gunakan fungsi IFERROR sebagai berikut: =IFERROR(RANK(B2,$B2:2:B$13),””).
- Gunakan shortcut keyboard. Memori otak manusia lebih mudah mengingat huruf dan angka dibandingkan dengan ikon-ikon pada toolbar. Oleh karena itu, gunakan shortcut keyboard untuk mempercepat penggunaan rumus ranking Excel. Misalkan, tekan Ctrl+Shift+$ untuk menyisipkan format angka ke dalam sel.
- Gunakan fitur AutoFill. Fitur AutoFill pada Excel dapat membantu kita menyalin formula ke sel-sel lain dengan cepat. Untuk menggunakan fitur ini, cukup klik dan tahan tombol mouse pada pojok sel yang berisi formula, lalu geser ke arah sel yang diinginkan.
Dengan mengikuti beberapa tips dan trik tersebut, kita dapat meningkatkan efisiensi dalam penggunaan rumus ranking Excel dan mempercepat analisis data yang dilakukan.
