13
Tips
Mengatasi Excel Lemot
Pendahuluan
Microsoft Excel adalah salah satu alat penting dalam dunia bisnis dan keuangan. Namun, terkadang pengguna mengalami kendala dengan kinerjanya yang lambat. Hal ini dapat diatasi dengan mengikuti tips berikut.
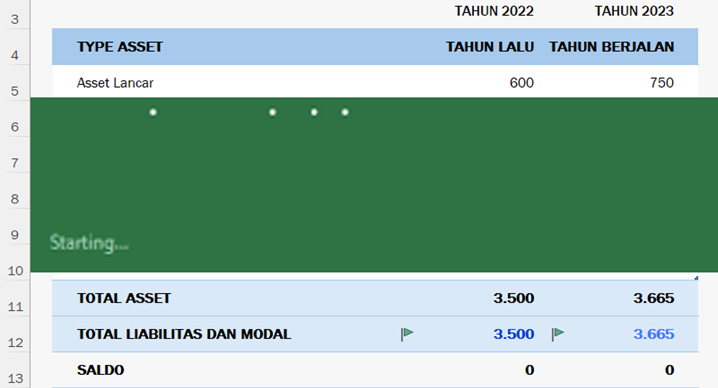
13
Tips
Mengatasi Kinerja Lambat di Microsoft Excel
01
Tutup Workbook yang Tidak Digunakan:
Hindari membuka terlalu banyak workbook sekaligus untuk mencegah degradasi kinerja.
Karena...
Setiap workbook yang terbuka di Excel akan menggunakan sebagian sumber daya sistem, termasuk memori. Jika Anda memiliki banyak workbook terbuka, hal ini dapat memperlambat kinerja Excel karena membagi sumber daya yang terbatas di komputer Anda. Oleh karena itu, pastikan untuk menutup workbook yang tidak sedang Anda gunakan untuk membebaskan sumber daya dan mempercepat kinerja Excel.
02
Kurangi Ukuran Workbook:
Pisahkan workbook besar menjadi yang lebih kecil atau hapus data yang tidak diperlukan.
Karena…
Workbook yang sangat besar dengan banyak data, gambar, dan objek grafis dapat mempengaruhi kinerja Excel. Membagi workbook besar menjadi beberapa file yang lebih kecil atau menghapus data yang tidak lagi diperlukan dapat membantu mengurangi beban kerja Excel dan mempercepat proses membuka, menyimpan, dan mengedit file. Jika ada bagian dari workbook yang tidak perlu, pertimbangkan untuk menghapusnya untuk mengurangi ukuran file.
03
Optimalkan Formula dan Fungsi:
Sederhanakan rumus dan gunakan fungsi dengan efisiensi.
Karena…
Rumus yang rumit atau terlalu panjang dapat memperlambat kinerja Excel, terutama jika digunakan dalam jumlah besar atau pada data yang besar. Coba untuk menyederhanakan rumus sebisa mungkin dan gunakan fungsi bawaan Excel dengan bijak. Misalnya, menggantikan rumus panjang dengan fungsi bawaan seperti SUM, AVERAGE, dan VLOOKUP bisa lebih efisien dan menghemat waktu pemrosesan. Selain itu, hindari penggunaan formula array yang bisa membebani kinerja Excel.
04
Batasi Penggunaan Formatting Kondisional
Gunakan formatting kondisional secara bijak untuk mencegah membebani kinerja Excel. Meskipun formatting kondisional adalah alat yang berguna untuk memvisualisasikan data, penggunaannya yang berlebihan atau rumit dapat membuat Excel menjadi lambat. Terlalu banyak aturan format yang kompleks atau diterapkan pada kumpulan data besar dapat meningkatkan waktu yang diperlukan untuk memproses dan merefresh tampilan lembar kerja. Gunakan formatting kondisional dengan bijak dan pertimbangkan untuk membatasi jumlah aturan format yang Anda terapkan.
05
Nonaktifkan Perhitungan Otomatis
Pilih mode perhitungan manual dan hitung hanya saat diperlukan. Secara default, Excel melakukan perhitungan otomatis setiap kali ada perubahan data di workbook. Namun, jika workbook Anda besar dan kompleks, perhitungan otomatis dapat memperlambat kinerja. Anda dapat beralih ke mode perhitungan manual, yang memungkinkan Anda mengontrol kapan Excel harus melakukan perhitungan. Hitung hanya saat Anda telah selesai mengedit atau memasukkan data untuk meminimalkan beban perhitungan dan meningkatkan responsivitas Excel.
06
Bersihkan Gaya Sel yang Tidak Terpakai
Hapus gaya sel yang tidak digunakan untuk mempercepat kinerja. Dalam Excel, Anda dapat mengaplikasikan berbagai gaya sel untuk memformat tampilan data. Namun, jika Anda sering menggunakan atau mencoba banyak gaya sel, hal ini dapat memuat banyak informasi ke dalam workbook, bahkan jika Anda tidak lagi menggunakannya. Hapus gaya sel yang tidak terpakai untuk mengurangi beban kerja Excel saat memproses dan menampilkan workbook. Ini dapat membantu meningkatkan responsivitas dan kinerja secara keseluruhan.
07
Nonaktifkan Add-Ins yang Tidak Diperlukan
Matikan add-ins Excel yang tidak diperlukan dan menghabiskan sumber daya. Add-ins adalah program tambahan yang dapat memperluas fungsionalitas Excel, tetapi terlalu banyak atau tidak teroptimalkan dapat mempengaruhi kinerja secara negatif. Nonaktifkan atau hapus add-ins yang tidak Anda gunakan atau tidak perlu. Beberapa add-ins mungkin berjalan secara otomatis saat Anda membuka Excel, sehingga mematikannya akan membantu menghemat sumber daya sistem dan mempercepat kinerja Excel.
08
Perbarui Microsoft Excel
Selalu perbarui aplikasi Excel ke versi terbaru untuk memastikan kinerja yang optimal. Versi terbaru dari Excel seringkali mengandung perbaikan bug, peningkatan keamanan, dan optimalisasi kinerja yang dapat membantu menjalankan program lebih lancar dan efisien. Pastikan untuk memperbarui Excel ke versi terbaru dan mengaktifkan pembaruan otomatis jika mungkin. Dengan menggunakan versi terbaru, Anda dapat memastikan bahwa Anda mendapatkan manfaat dari perbaikan dan peningkatan yang dilakukan oleh Microsoft.
09
Periksa Tautan Eksternal
Cek tautan eksternal dan perbarui atau hapus jika diperlukan untuk menghindari pengaruh buruk pada performa. Dalam workbook Excel, Anda mungkin memiliki tautan atau referensi ke file atau data eksternal lainnya. Jika file sumber atau data yang dihubungkan mengalami perubahan, tautan ini dapat mempengaruhi performa Excel, terutama saat membuka atau memproses workbook. Secara berkala, periksa tautan eksternal dan pastikan bahwa tautan masih valid dan sesuai. Perbarui atau hapus tautan yang tidak diperlukan untuk memastikan kinerja yang optimal.
10
Gunakan Microsoft Excel 64-bit
Jika bekerja dengan data besar, pertimbangkan menggunakan versi 64-bit untuk mengoptimalkan penggunaan memori. Microsoft Excel memiliki dua versi: 32-bit dan 64-bit. Versi 64-bit memiliki kemampuan untuk mengakses dan menggunakan lebih banyak RAM dibandingkan dengan versi 32-bit. Jika Anda bekerja dengan workbook besar atau dataset besar di Excel, menggunakan versi 64-bit dapat membantu memaksimalkan penggunaan memori dan meningkatkan kinerja, terutama jika Anda sering mengalami keterbatasan memori dengan versi 32-bit. Pastikan bahwa perangkat Anda mendukung versi 64-bit sebelum beralih.
11
Periksa Sumber Daya Sistem
Pastikan perangkat Anda memiliki cukup RAM dan daya prosesor untuk menangani tugas yang kompleks di Excel. Kinerja Excel dipengaruhi oleh sumber daya perangkat keras yang tersedia, seperti RAM (Random Access Memory) dan prosesor. Jika RAM atau prosesor Anda tidak mencukupi untuk menangani jumlah dan kompleksitas data yang Anda kerjakan di Excel, kinerja dapat melambat. Periksa dan pastikan bahwa perangkat Anda memiliki spesifikasi yang memadai untuk menjalankan Excel dengan lancar. Jika perlu, pertimbangkan untuk meningkatkan RAM atau memperbarui prosesor untuk meningkatkan kinerja Excel.
12
Lakukan Pembersihan dan Defragmentasi Disk
Lakukan pembersihan dan defragmentasi disk secara teratur untuk meningkatkan performa sistem secara keseluruhan. Pembersihan disk adalah proses membersihkan file sementara, file sampah, dan item yang tidak diperlukan dari hard disk. Defragmentasi adalah proses mengorganisir ulang data pada hard disk sehingga dapat diakses dengan lebih efisien. Kedua proses ini membantu memastikan bahwa hard disk Anda bekerja secara efisien, yang pada gilirannya dapat mempengaruhi kinerja Excel. Dengan menjalankan pembersihan dan defragmentasi secara teratur, Anda dapat meningkatkan kecepatan akses ke data dan mempercepat operasi di Excel.
13
Periksa Virus dan Malware
Lakukan pemindaian sistem secara menyeluruh untuk memastikan tidak ada virus atau malware yang dapat mempengaruhi performa Excel. Virus dan malware dapat mengganggu operasi normal komputer dan memperlambat kinerja program, termasuk Excel. Lakukan pemindaian sistem dengan perangkat lunak antivirus dan antispyware terbaru untuk mendeteksi dan menghapus potensi ancaman keamanan. Pastikan perangkat Anda terlindungi dari serangan virus atau malware yang dapat mengganggu kinerja Excel dan sistem secara keseluruhan.