Mengapa Anda Harus Membaca Panduan Ini?
Excel adalah salah satu program yang paling sering digunakan oleh karyawan dan pelajar untuk mengolah data, membuat laporan, dan melakukan analisis. Namun, terkadang Excel bisa menjadi lambat dan tidak responsif, yang dapat sangat mengganggu pekerjaan Anda. Jika Anda sering mengalami masalah ini, maka panduan ini cocok untuk Anda. Anda akan belajar cara mengatasi Excel yang lambat dan meningkatkan kinerjanya agar lebih efektif dan efisien dalam mengolah data.
Bagaimana Panduan Ini Dapat Membantu Anda?
Dalam panduan ini, kami akan membahas beberapa tips dan trik yang dapat membantu Anda mengatasi masalah kecepatan di Excel. Kami akan membahas masalah-masalah umum yang sering terjadi, seperti ukuran file yang besar, jumlah formula yang terlalu banyak, dan penggunaan add-in yang berlebihan. Selain itu, kami juga akan memberikan solusi yang mudah dipahami dan bisa langsung Anda terapkan untuk mengatasi masalah tersebut.
Apa Yang Akan Anda Pelajari?
Penyebab umum Excel menjadi lambat dan tidak responsif
Ada beberapa penyebab umum mengapa Excel bisa menjadi lambat dan tidak responsif. Berikut adalah beberapa contoh:
- Ukuran File yang Besar
Semakin besar ukuran file Excel, semakin lama waktu yang dibutuhkan untuk membukanya dan memproses data di dalamnya. Hal ini dapat disebabkan oleh jumlah kolom dan baris yang banyak, serta kehadiran format yang kompleks dan grafik.
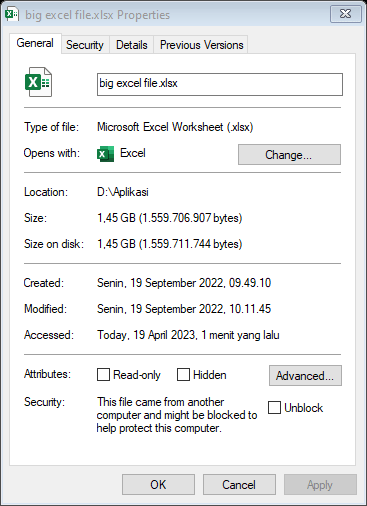
Contoh: Seorang karyawan menyimpan data dari proyek besar di Excel dan mengumpulkan data dari beberapa sumber. Dia juga menyertakan beberapa grafik dan format yang rumit, sehingga file Excel menjadi sangat besar dan sulit untuk diakses.
- Terlalu Banyak Fungsi dan Formula
Jumlah fungsi dan formula dalam file Excel yang besar dapat mempengaruhi kinerja program. Semakin banyak formula dan fungsi yang digunakan, semakin lama waktu yang dibutuhkan untuk memproses data.
Contoh: Seorang pelajar memutuskan untuk menghitung nilai rata-rata dari semua nilai ujian di kelasnya. Dia menggunakan rumus rata-rata untuk setiap baris dan kolom, tetapi karena jumlah murid dan jumlah ujian yang banyak, file Excel menjadi lambat dan sulit untuk diakses.
- Terlalu Banyak Add-ins dan Plug-in
Beberapa add-ins dan plug-in di Excel dapat mempengaruhi kinerja program. Semakin banyak add-ins dan plug-in yang terpasang, semakin banyak sumber daya yang digunakan dan semakin lambat kinerja Excel.
Contoh: Seorang karyawan menginstal beberapa add-ins dan plug-in untuk membantu mengoptimalkan kinerja Excel, tetapi tidak menyadari bahwa terlalu banyak add-ins dan plug-in yang terpasang dapat mempengaruhi kinerja Excel.
- Komputer dengan Spesifikasi yang terlalu Rendah
Excel memerlukan sumber daya komputer yang cukup untuk berjalan dengan lancar. Jika komputer tidak memiliki spesifikasi yang cukup, Excel dapat menjadi lambat dan tidak responsif.
Contoh: Seorang pelajar mencoba menjalankan file Excel yang besar di komputer yang sudah tua dan kurang memadai. Akibatnya, Excel menjadi sangat lambat dan sulit untuk diakses.
- Data yang Tidak Terstruktur
Data yang tidak terstruktur atau tidak diatur dengan baik dalam file Excel dapat mempengaruhi kinerja program. Hal ini dapat menyebabkan kesalahan dalam perhitungan dan waktu yang lebih lama untuk memproses data.
Contoh: Seorang karyawan menyimpan data yang tidak teratur dalam file Excel, sehingga sulit untuk melakukan perhitungan dan analisis yang efektif. Akibatnya, Excel menjadi lambat dan sulit untuk diakses.
Cara mengurangi ukuran file Excel agar lebih cepat
Ada beberapa cara yang dapat dilakukan untuk mengurangi ukuran file Excel dan membuatnya lebih cepat, antara lain:
- Hapus data yang tidak diperlukan:
Hapus kolom dan baris yang tidak diperlukan, dan buang juga sel kosong atau yang tidak digunakan. - Hapus formatting yang tidak diperlukan:
Gunakan formatting dasar untuk menghindari penggunaan format yang kompleks dan berat. - Kompres gambar:
Jika file Excel Anda berisi gambar, pastikan untuk mengompresinya untuk mengurangi ukuran file. - Gunakan PivotTable dan PivotChart:
Menggunakan PivotTable dan PivotChart dapat membantu mempercepat analisis data dan mengurangi ukuran file Excel. - Gunakan filter:
Gunakan filter untuk menampilkan hanya data yang diperlukan, dan sembunyikan data yang tidak diperlukan.
Contohnya, misalnya jika Anda memiliki file Excel berukuran besar yang berisi banyak gambar atau format yang kompleks, Anda dapat mencoba menghapus format yang tidak diperlukan atau mengompres gambar.
Anda juga dapat menghapus data yang tidak diperlukan atau menggunakan filter untuk menampilkan hanya data yang diperlukan. Semua langkah-langkah ini dapat membantu mengurangi ukuran file Excel dan membuatnya lebih cepat.
Cara mengoptimalkan penggunaan formula dan fungsi
Berikut adalah beberapa cara untuk mengoptimalkan penggunaan formula dan fungsi di Excel:
- Gunakan formula yang paling efisien:
Ada banyak formula dan fungsi yang dapat digunakan di Excel, namun beberapa di antaranya lebih efisien daripada yang lain. Misalnya, menggunakan formula SUMIF daripada formula SUM dan IF secara terpisah dapat menghemat waktu dan meningkatkan kinerja spreadsheet. - Hindari menggunakan array formula terlalu sering:
Array formula dapat menghasilkan hasil yang sangat akurat dan kuat, tetapi juga bisa sangat lambat. Cobalah untuk menghindari menggunakan array formula terlalu sering atau untuk area data yang terlalu besar. - Gunakan formula referensi sel untuk mengurangi pengulangan:
Jika Anda perlu menggunakan formula yang sama di beberapa sel, gunakan formula referensi sel untuk mengurangi pengulangan dan meningkatkan efisiensi. - Gunakan fungsi built-in Excel:
Excel memiliki banyak fungsi built-in yang dirancang khusus untuk melakukan tugas tertentu, seperti fungsi SUM, AVERAGE, dan COUNT. Gunakan fungsi ini daripada membuat formula yang rumit dan memakan waktu.
Contoh: Misalnya, jika Anda ingin menghitung rata-rata nilai dari sejumlah angka, daripada menambahkan setiap nilai secara individual, Anda dapat menggunakan fungsi AVERAGE di Excel. Misalnya, dengan data angka 50, 70, 80, dan 90 di sel A1-A4, Anda dapat menghitung rata-ratanya dengan mengetik formula =AVERAGE(A1:A4) di sel A5.
Ini akan memberikan hasil rata-rata dari nilai-nilai tersebut, dan akan jauh lebih efisien daripada menambahkan nilai-nilai tersebut secara manual.
cara menangani penggunaan add-in yang berlebihan
Penggunaan add-in yang berlebihan dapat menyebabkan Excel menjadi lambat dan tidak responsif. Oleh karena itu, ada beberapa cara yang dapat dilakukan untuk menangani penggunaan add-in yang berlebihan:
- Nonaktifkan Add-In yang Tidak Dibutuhkan:
Hapus atau nonaktifkan add-in yang tidak lagi diperlukan atau digunakan di Excel. Ini dapat dilakukan dengan membuka Excel dan klik File > Options > Add-Ins. Kemudian, pilih add-in yang ingin dihapus atau dinonaktifkan dan klik Go. - Batasi Jumlah Add-In yang Digunakan:
Batasi jumlah add-in yang digunakan dalam Excel. Semakin banyak add-in yang digunakan, semakin besar kemungkinan Excel akan menjadi lambat. Anda bisa mempertimbangkan untuk menghapus atau dinonaktifkan beberapa add-in atau hanya menggunakan add-in yang paling penting. - Gunakan Add-In Alternatif:
Gunakan add-in alternatif yang lebih ringan dan efisien jika memungkinkan. Ada banyak add-in alternatif yang tersedia di internet yang dapat menggantikan fungsi add-in yang lebih berat. - Perbarui Add-In yang Digunakan:
Pastikan add-in yang digunakan selalu diperbarui ke versi terbaru. Ini akan memastikan add-in yang digunakan selalu dioptimalkan untuk kinerja Excel yang lebih baik.
Contohnya, jika Anda menggunakan add-in untuk melakukan analisis data, Anda dapat menghapus atau dinonaktifkan add-in yang tidak relevan atau hanya mengaktifkan add-in yang paling penting. Anda juga dapat menggunakan add-in alternatif yang lebih ringan dan efisien.
Selain itu, pastikan add-in yang digunakan selalu diperbarui ke versi terbaru untuk memastikan kinerja Excel yang lebih baik.
cara mengoptimalkan penggunaan hardware
Mengoptimalkan penggunaan hardware juga dapat membantu meningkatkan kinerja Excel yang lambat. Berikut adalah beberapa tips yang dapat dilakukan:
- Upgrade RAM:
Menambahkan RAM pada komputer dapat membantu mempercepat kinerja Excel, terutama jika Anda bekerja dengan file Excel yang sangat besar. Semakin banyak RAM yang Anda miliki, semakin banyak data yang dapat diakses oleh komputer secara bersamaan. - Gunakan Hard Drive Solid-State (SSD):
Menggunakan SSD daripada hard drive konvensional dapat mempercepat waktu booting dan membuka file Excel yang lebih cepat. - Gunakan kartu grafis yang lebih baik:
Jika Anda bekerja dengan grafik atau memproses gambar yang besar, menggunakan kartu grafis yang lebih baik dapat membantu mempercepat kinerja Excel. - Tutup program lain:
Menutup program atau aplikasi lain yang tidak digunakan dapat membantu mempercepat kinerja Excel karena mengurangi beban pada komputer. - Hapus file yang tidak diperlukan:
Menghapus file atau program yang tidak digunakan dapat membantu mempercepat kinerja Excel karena mengurangi jumlah file yang harus diproses oleh komputer. - Lakukan defragmentasi hard drive:
Defragmentasi hard drive secara teratur dapat membantu mempercepat kinerja Excel dengan mengurangi waktu yang dibutuhkan untuk membaca dan menulis data pada hard drive. - Upgrade hardware yang lebih cepat:
Jika Anda merasa bahwa komputer Anda masih lambat setelah melakukan tindakan-tindakan di atas, Anda mungkin perlu mempertimbangkan untuk meng-upgrade hardware yang lebih cepat seperti prosesor atau kartu grafis.
Contoh penggunaannya adalah jika Anda memiliki file Excel yang sangat besar dan kompleks, Anda mungkin memerlukan RAM yang lebih banyak untuk memproses data dengan lebih cepat. Anda juga dapat mempertimbangkan untuk menggunakan SSD untuk menyimpan file Excel tersebut dan menutup program lainnya agar tidak membebani komputer saat bekerja dengan Excel.
Beberapa tips tambahan untuk meningkatkan kinerja Excel
Berikut adalah beberapa tips tambahan untuk meningkatkan kinerja Excel:
- Membersihkan file sementara:
Ketika Anda membuka file Excel, beberapa file sementara akan dibuat. File-file tersebut seharusnya akan dihapus otomatis setelah file Excel ditutup. Namun, kadangkala file-file tersebut tidak terhapus dan menumpuk di komputer. Membersihkan file-file tersebut dapat membantu meningkatkan kinerja Excel. Untuk membersihkan file sementara, Anda dapat menggunakan fitur “Disk Cleanup” pada sistem operasi komputer Anda. - Menggunakan template yang lebih ringan:
Beberapa template Excel memiliki berbagai fitur dan rumus yang rumit, sehingga dapat memperlambat kinerja. Cobalah untuk menggunakan template yang lebih ringan atau membuat template sendiri dengan fitur yang lebih sedikit. - Menggunakan pengaturan tampilan yang sederhana:
Tampilan yang terlalu rumit seperti gambar latar belakang dan efek animasi dapat memperlambat kinerja Excel. Menggunakan pengaturan tampilan yang sederhana dapat membantu meningkatkan kinerja. - Memperbarui Excel:
Pastikan bahwa versi Excel yang Anda gunakan selalu terbaru dan diperbarui dengan pembaruan terbaru. Pembaruan dapat membantu meningkatkan kinerja dan mengatasi masalah yang terjadi pada versi sebelumnya.
Dengan mengikuti langkah-langkah ini, Anda dapat meningkatkan kinerja Excel Anda secara signifikan dan menghindari frustrasi dan waktu yang terbuang akibat kinerja yang lambat. Jangan ragu untuk mencoba beberapa tip ini dan menyesuaikan cara kerja Excel Anda untuk menemukan kombinasi yang tepat untuk kebutuhan Anda. Semoga panduan ini bermanfaat dan membantu Anda Mengatasi Excel yang Lambat dengan sukses!
